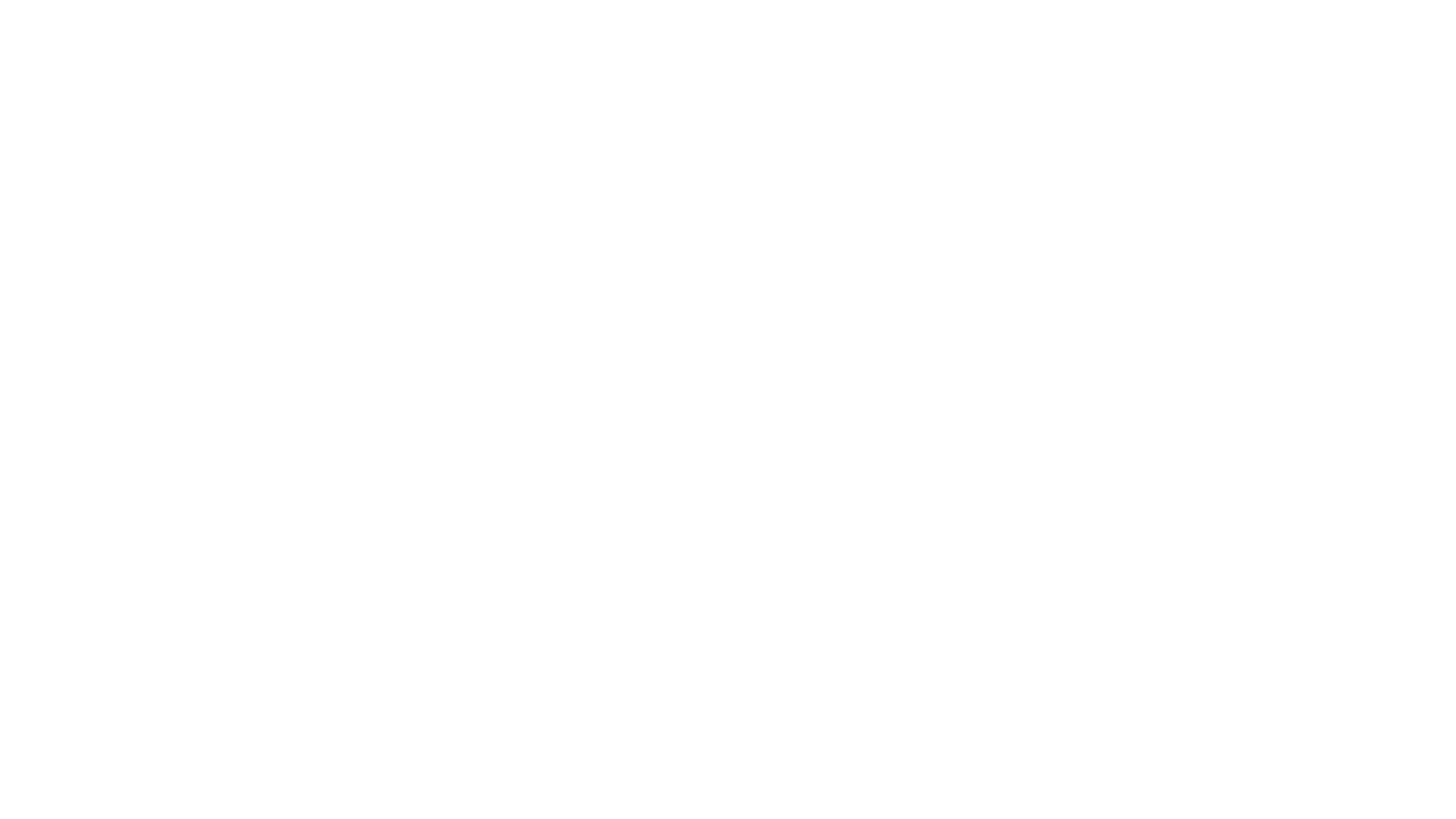Click to order
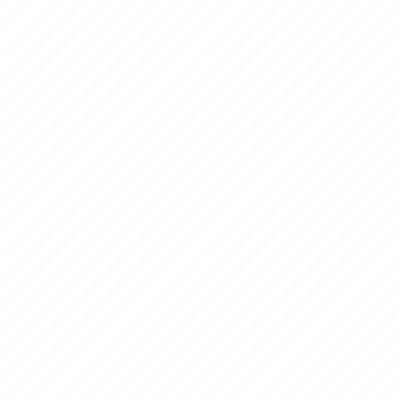
Перезвоните мне
Полезная статья
Настоящая инструкция предназначена для обучения сотрудников в работе с системой Битрикс24
Смотрите видео или читайте статью
Вход в Битрикс24
Необходимо войти на портал Битрикс24. Если вы не знаете адрес или вам не высылали приглашением, то необходимо обратиться к администратору вашей компании для того чтобы он сказал адрес либо выслал приглашение.
После переход на портал Битрикс24 система предлагает авторизацию. Если вы забыли пароль, но знаете, например, логин или электронную почту, нажать на кнопку «Забыли пароль» и соответственно восстановить пароль для входа.
После переход на портал Битрикс24 система предлагает авторизацию. Если вы забыли пароль, но знаете, например, логин или электронную почту, нажать на кнопку «Забыли пароль» и соответственно восстановить пароль для входа.
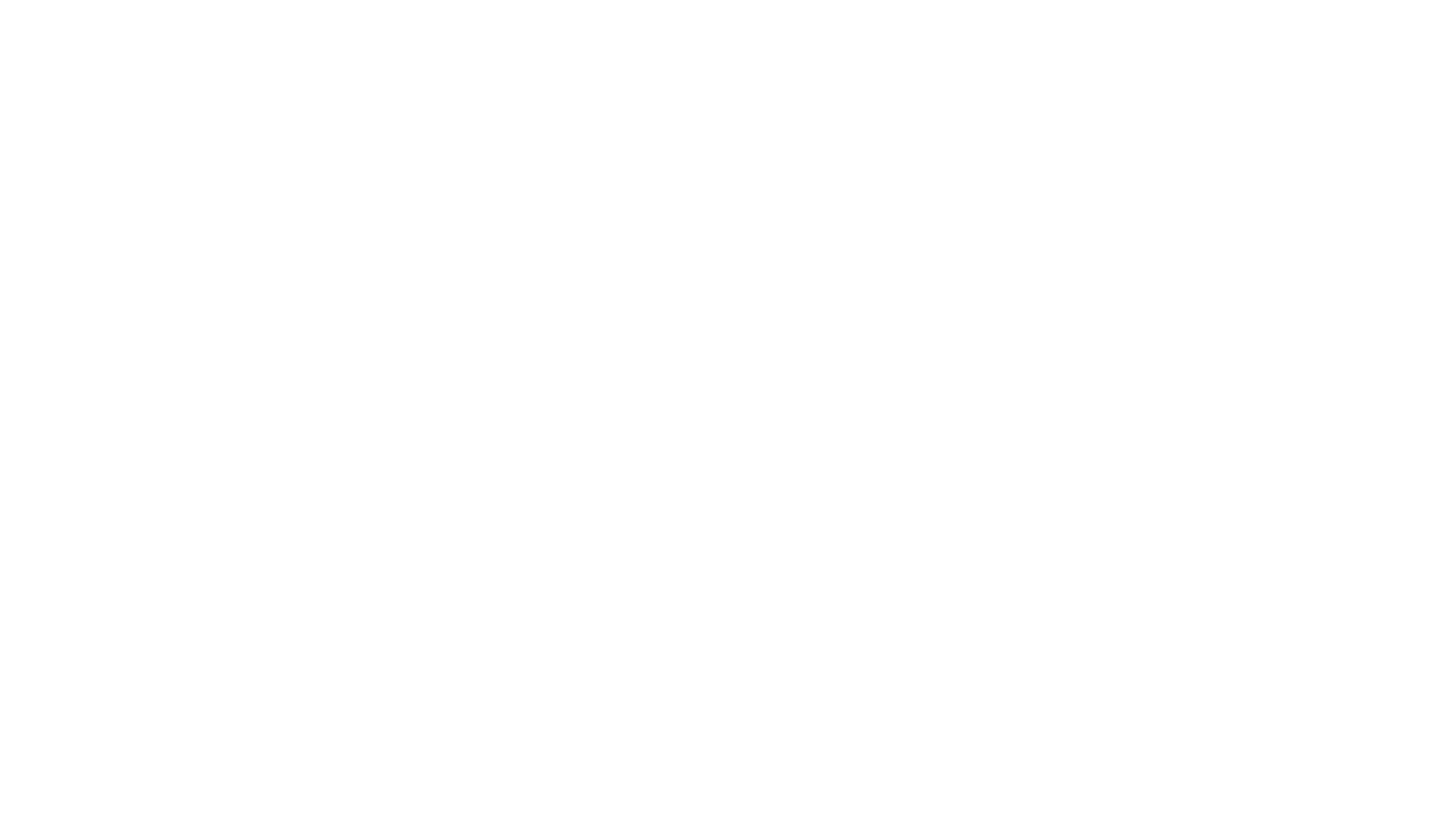
Для входа на портал Битрикс24 указываем адрес электронной почты и пароль.
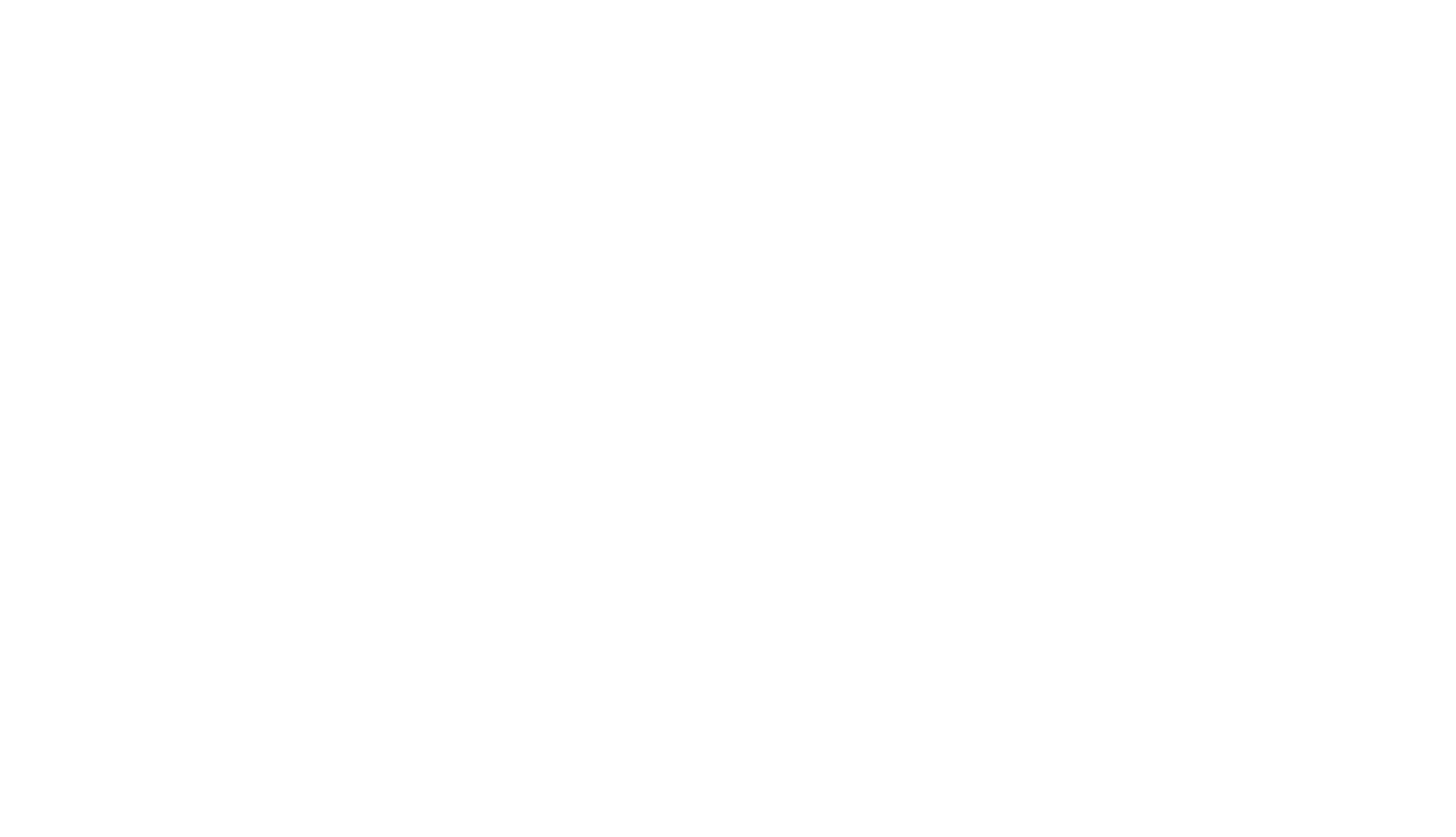
Рекомендуется закрепить вкладку в вашем браузере, чтобы в дальнейшем не забыть адрес входа на портал.
Настройка личного профиля
После входа на портал первым делом необходимо настроить личный профиль. Для этого нажмите меню своего профиля в правом верхнем углу и выберите «изменить личные данные».
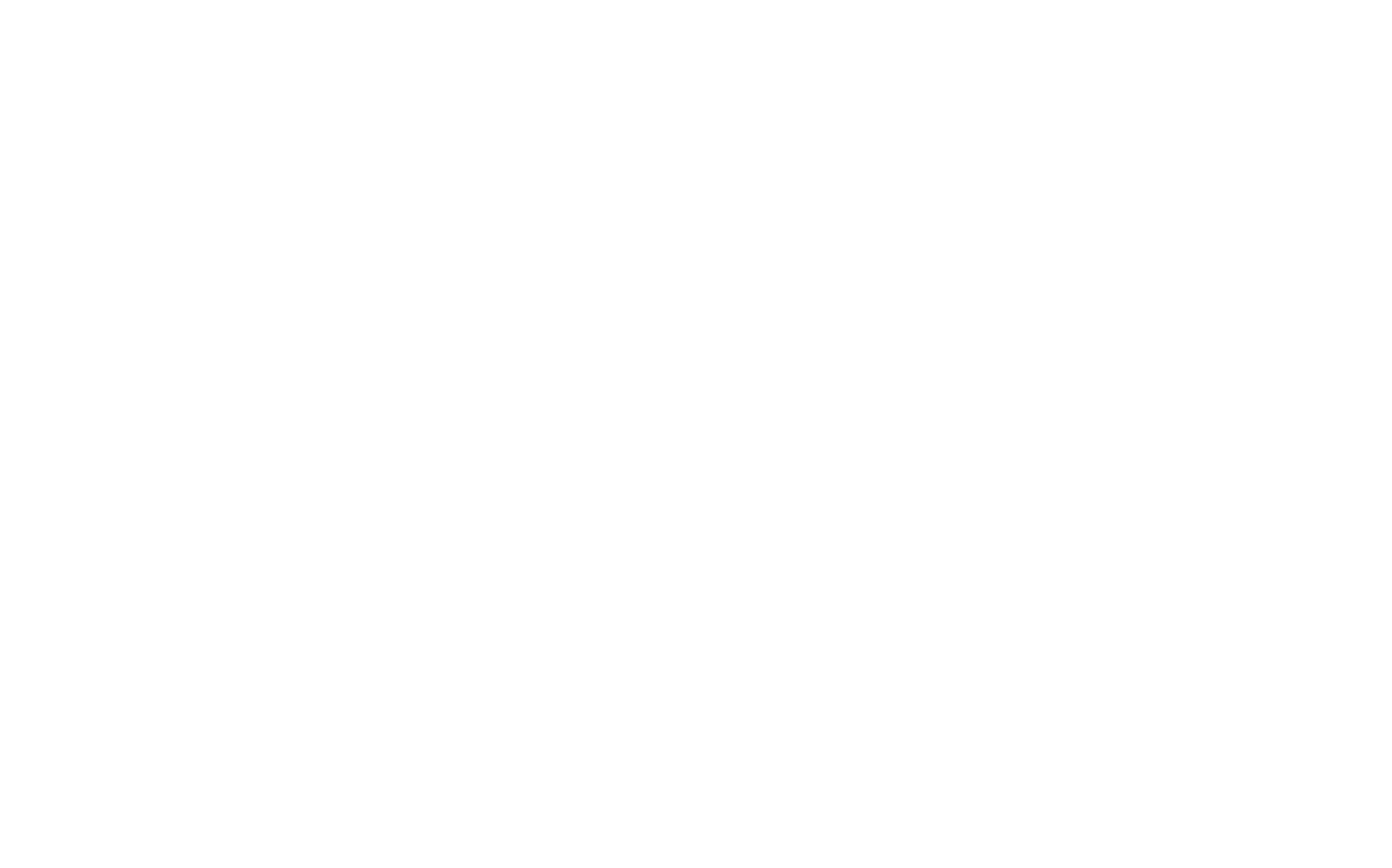
На открывшейся странице заполняем данные о себе: имя, фамилия, отчество, загружаем обязательно аватарку, так как с аватаркой проще ориентироваться среди сотрудников и сразу по аватарке определять кому мы пишем или кого добавляем к задаче.
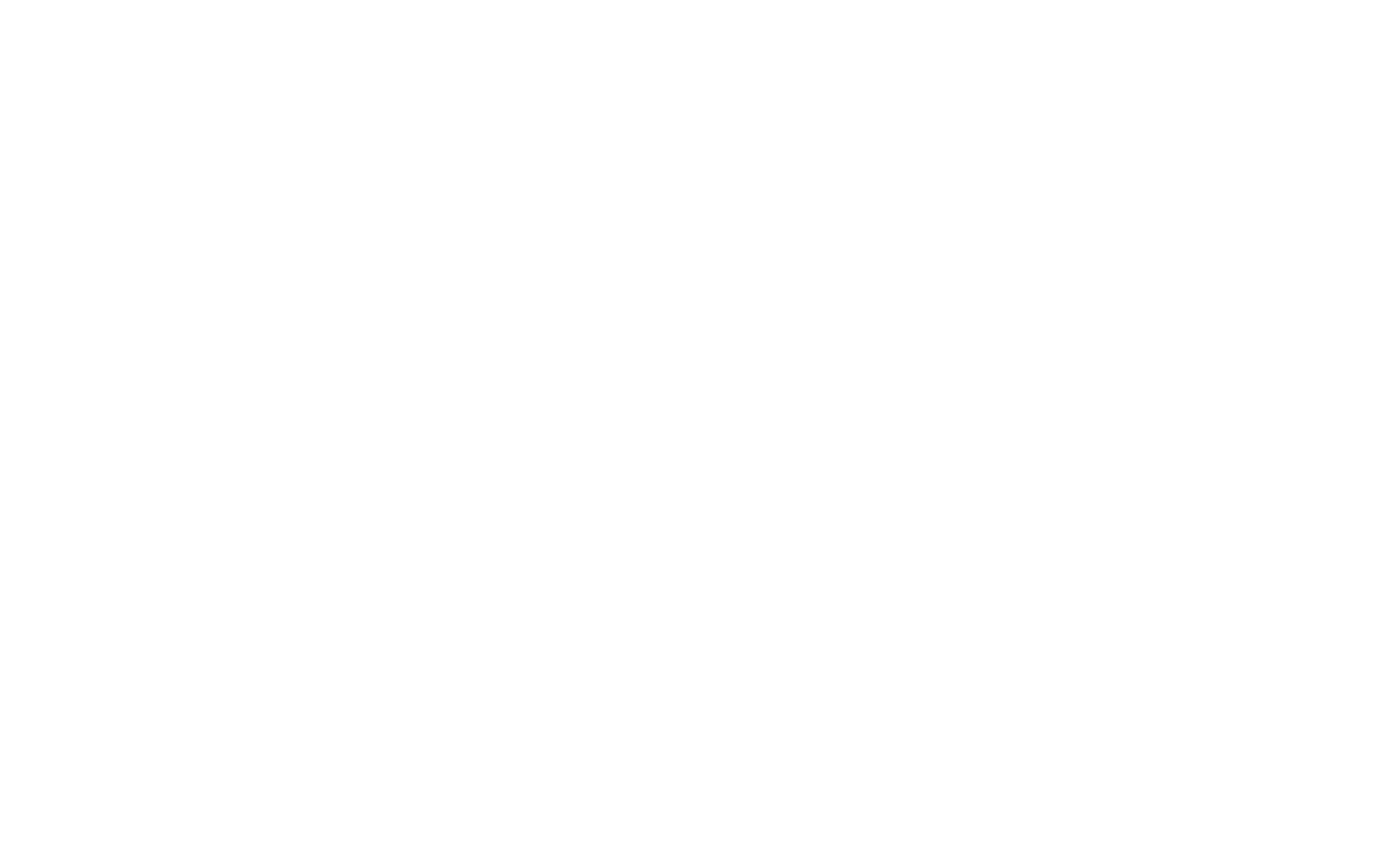
Далее заполняем мобильный, рабочий и внутренний телефоны, должность, город, дату рождения, пол, адрес Skype, навыки и другую информацию о себе. После заполнения необходимых данных нажимаем «Сохранить»
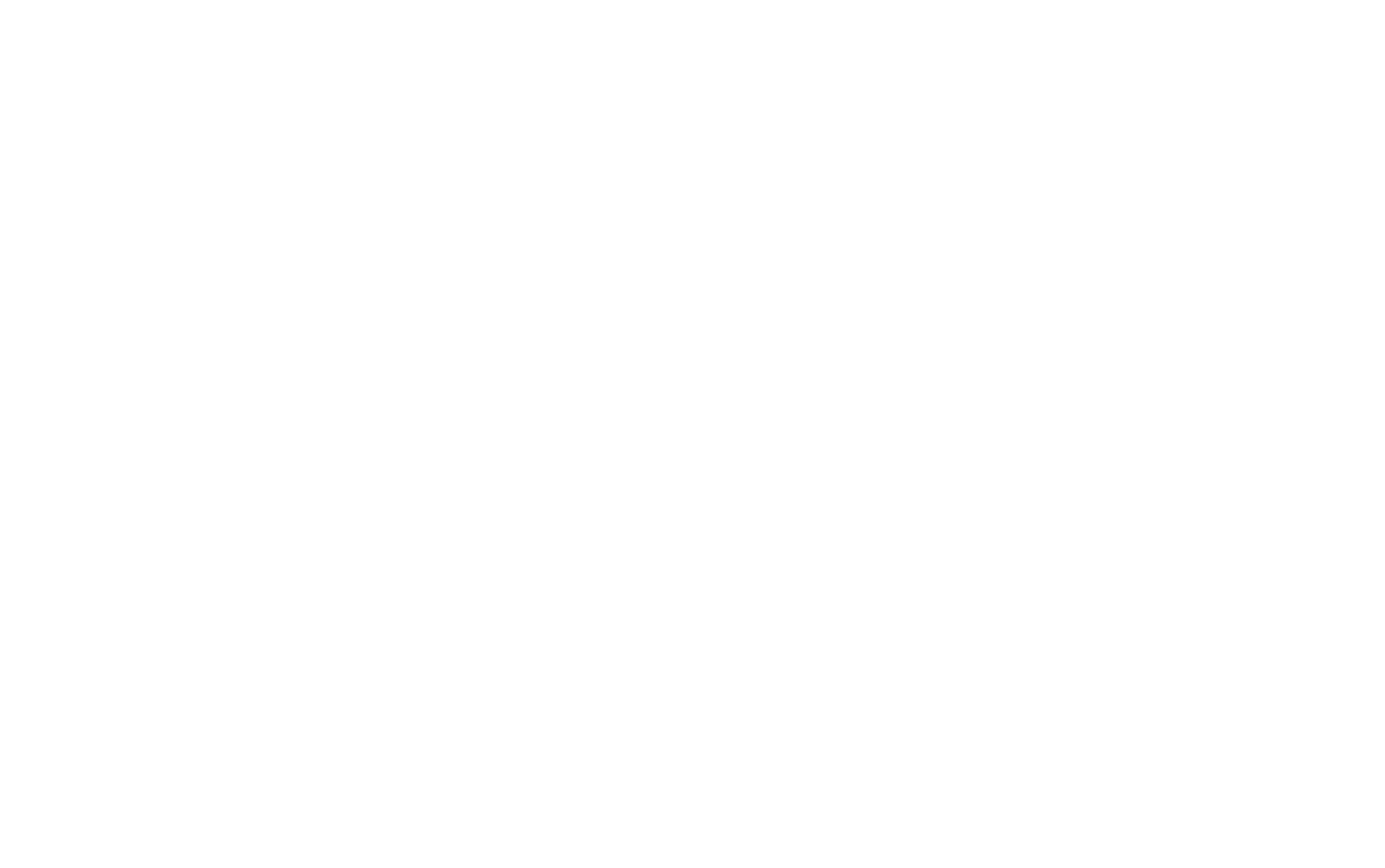
Структура компании и список сотрудников
Так как все сотрудники находятся в системе Битрикс24 мы можем их найти, посмотреть их контактные данные. Для этого переходим в раздел сотрудники.

Здесь мы видим структуру компании.
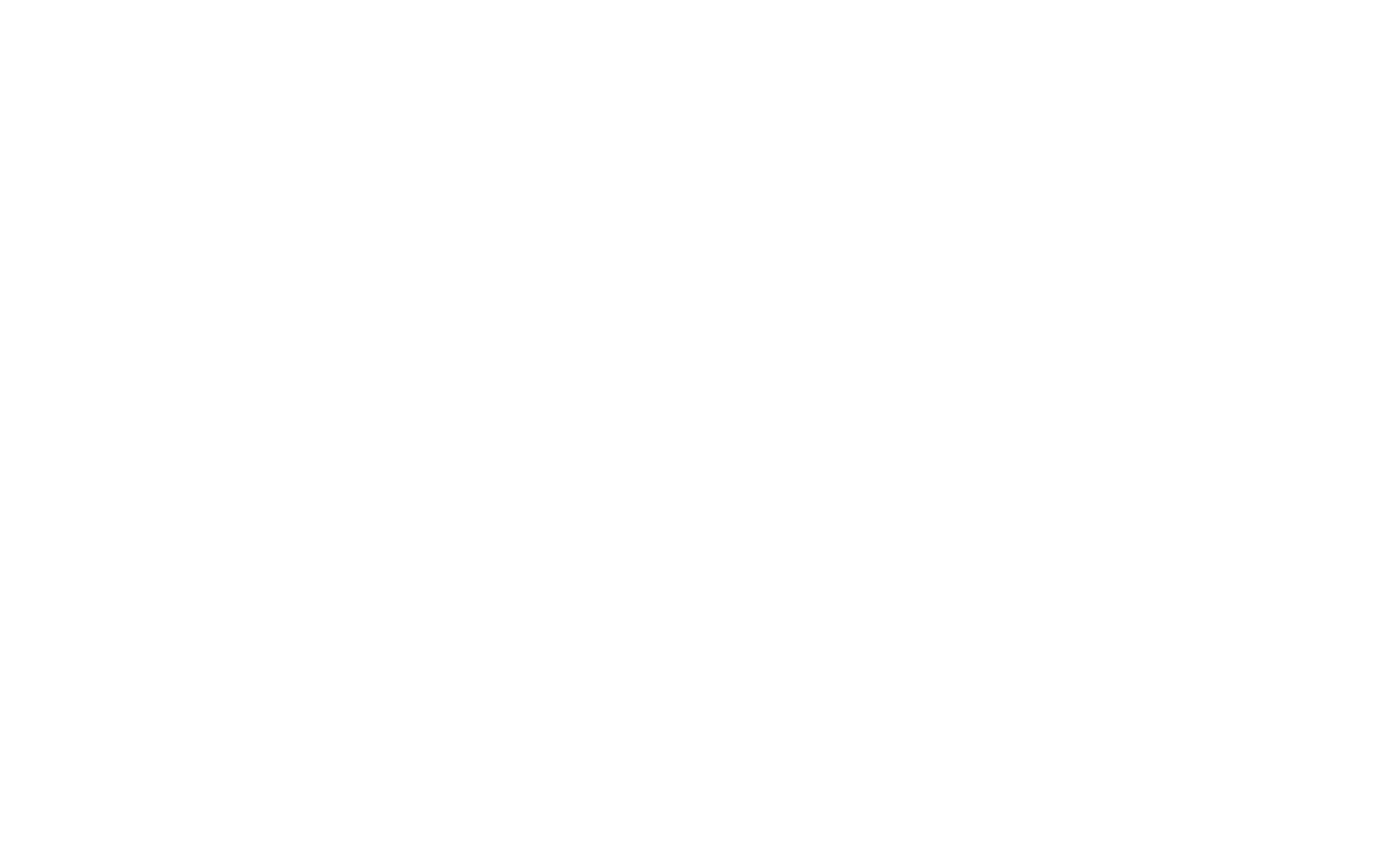
Тут же есть кнопка «сотрудники», по нажатию на которую отобразятся все наши сотрудники и соответственно мы можем посмотреть контактные данные (телефоны, электронную почту и др.) каждого из них.
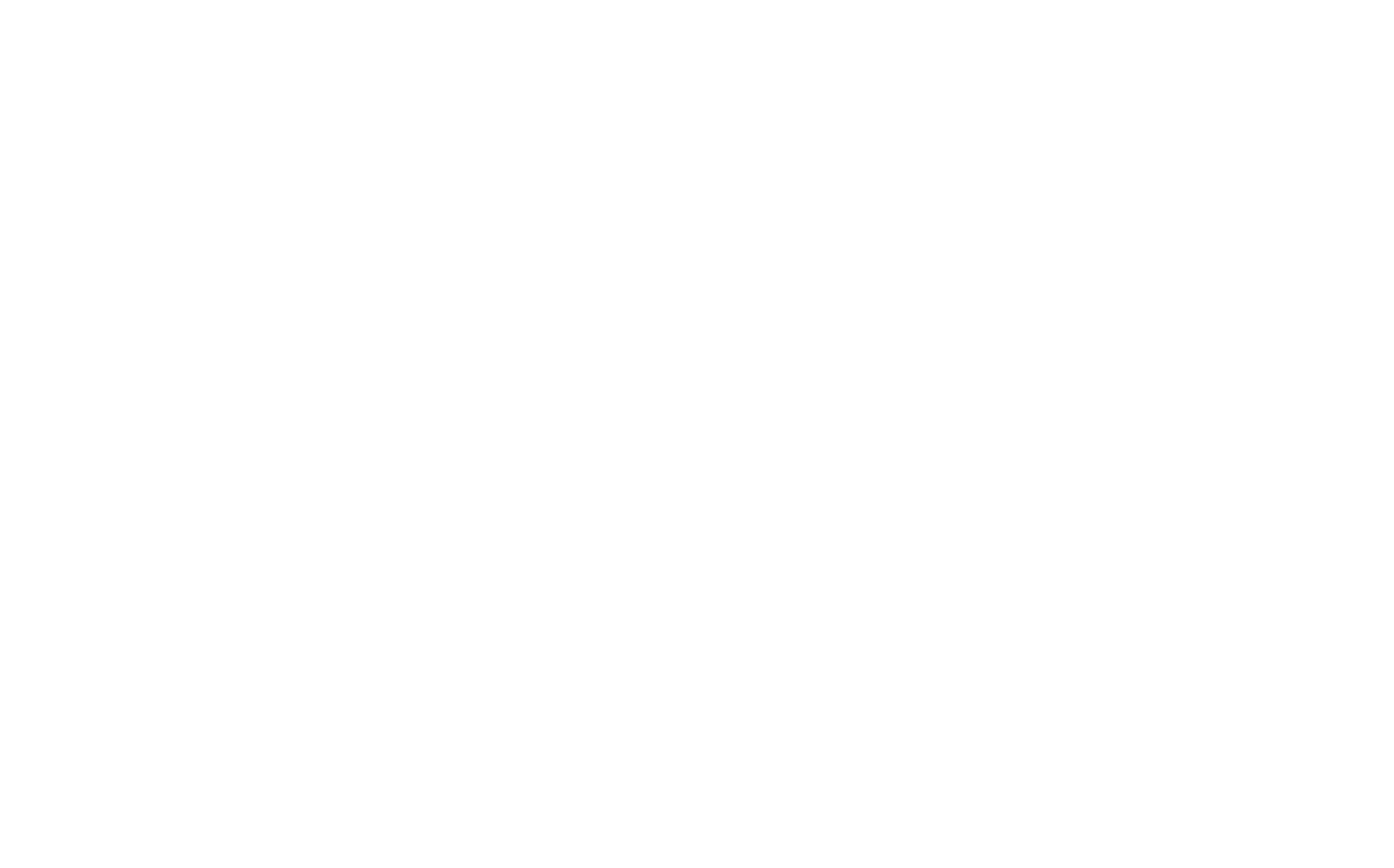
Для отображение подробной информации нажмите на имя и фамилию нужного сотрудника.
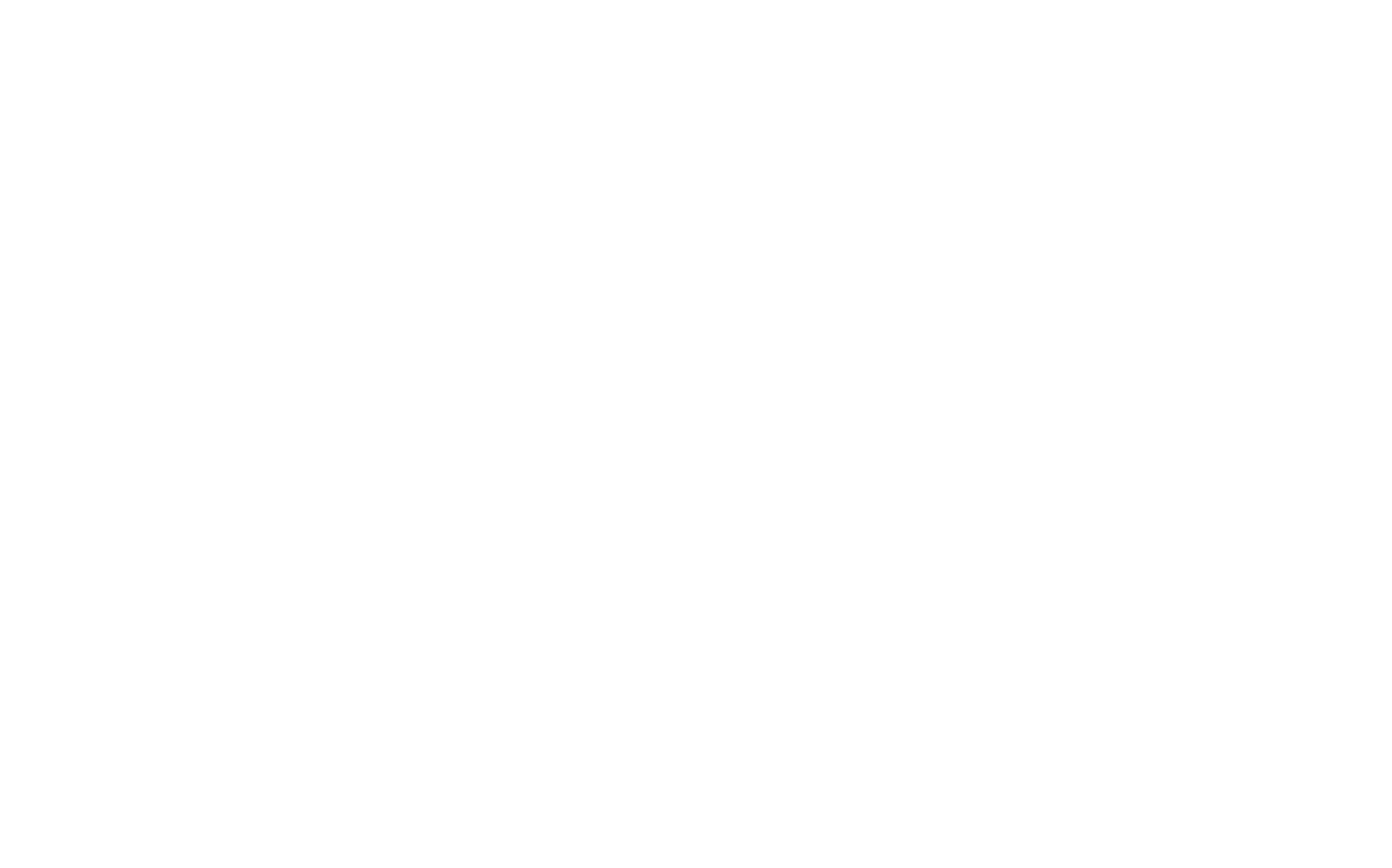
Установка приложения Битрикс24 на ПК и телефон
Для удобства работы с системой рекомендуется установить приложение на компьютер. Для этого перейдите в раздел «живая лента», пролистайте страницу вниз и в правой части меню найдите ссылки на приложения.
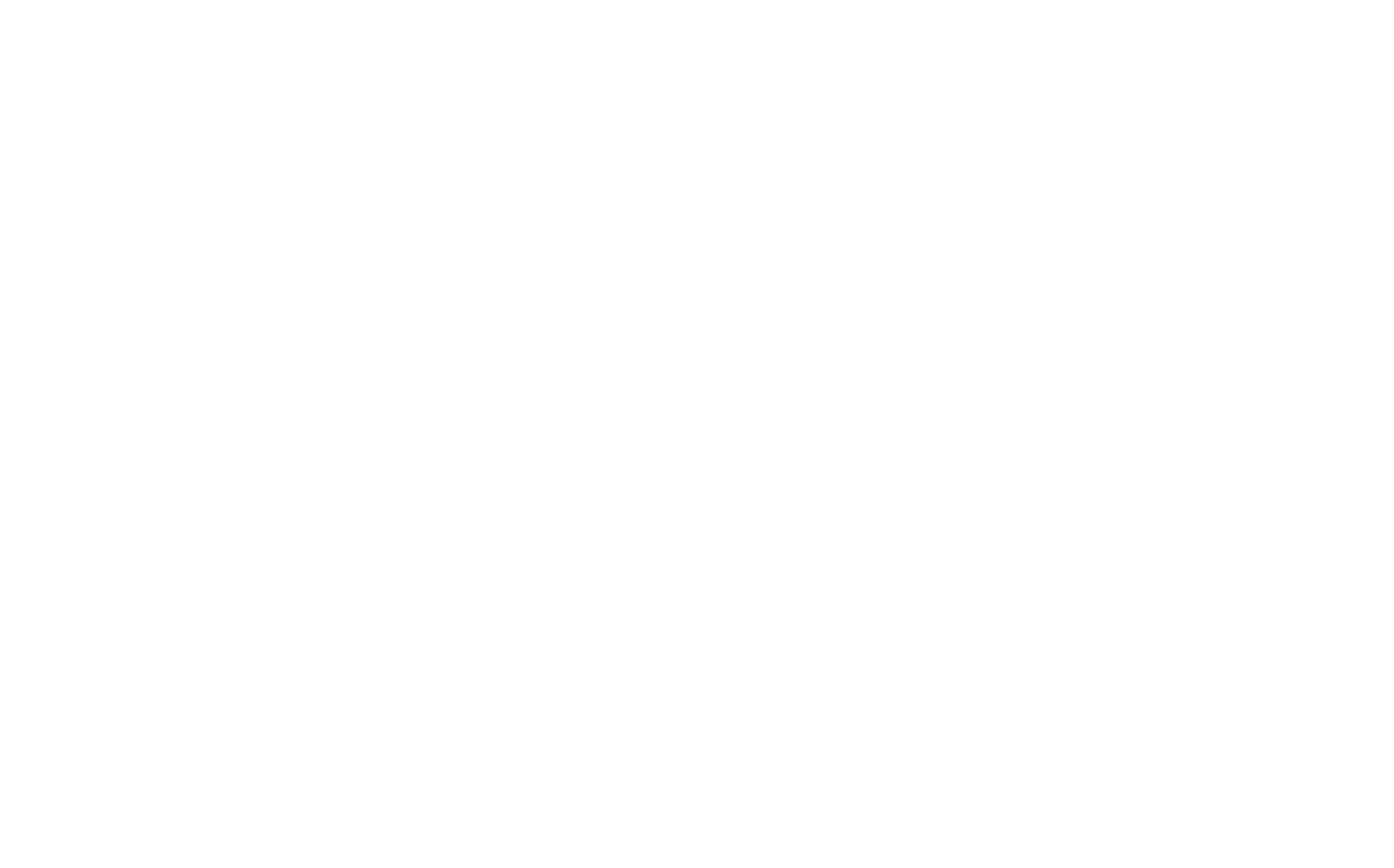
Выберите версию приложения для компьютера в зависимости от вашей операционной системы.
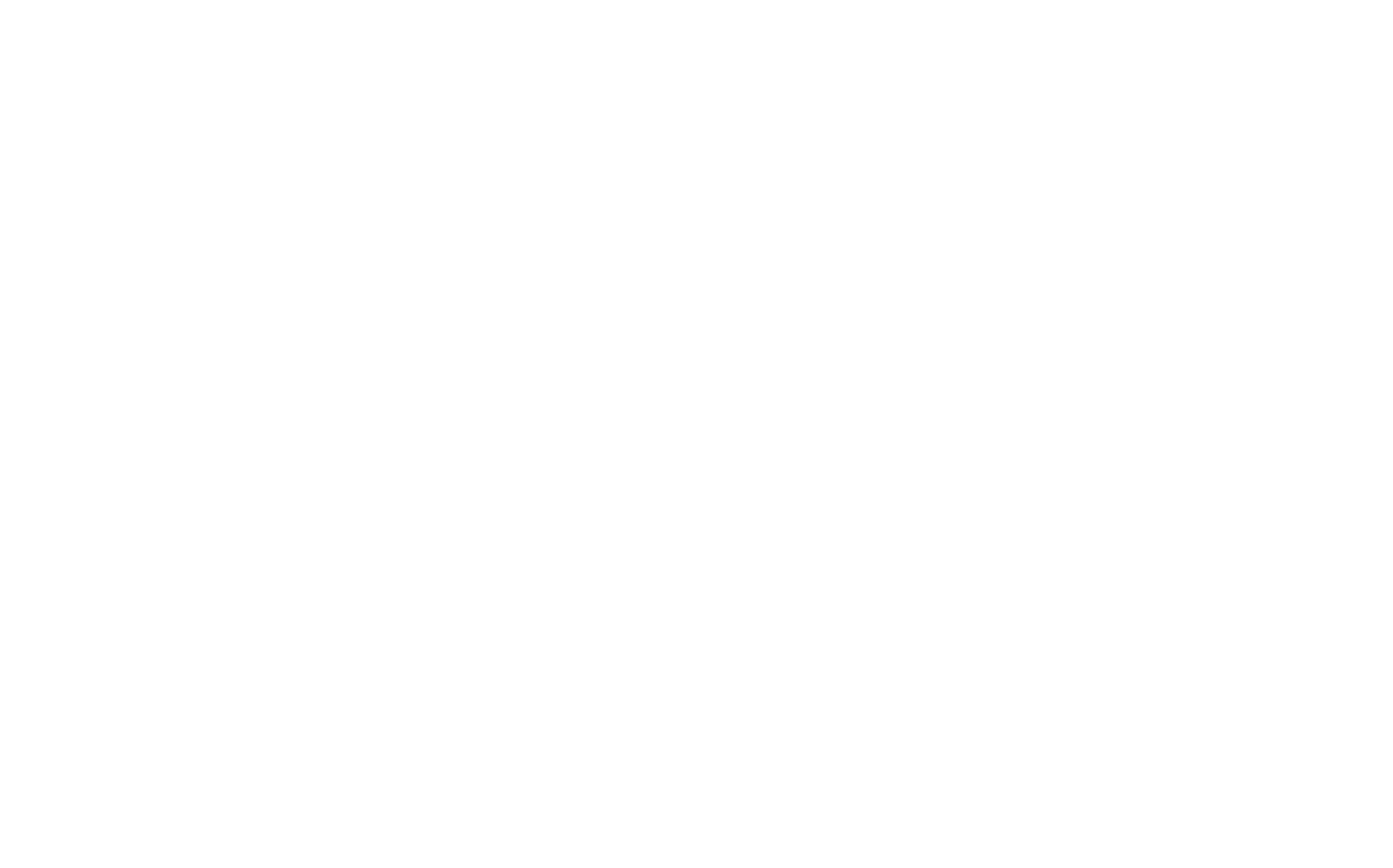
После установки приложения авторизуйтесь в нем для дальнейшей работы. Авторизация в приложении происходит аналогично авторизации на портале Битрикс24. Приложение работает независимо от браузера. В приложении вы можете общаться с сотрудниками путем обмена личными сообщениями.
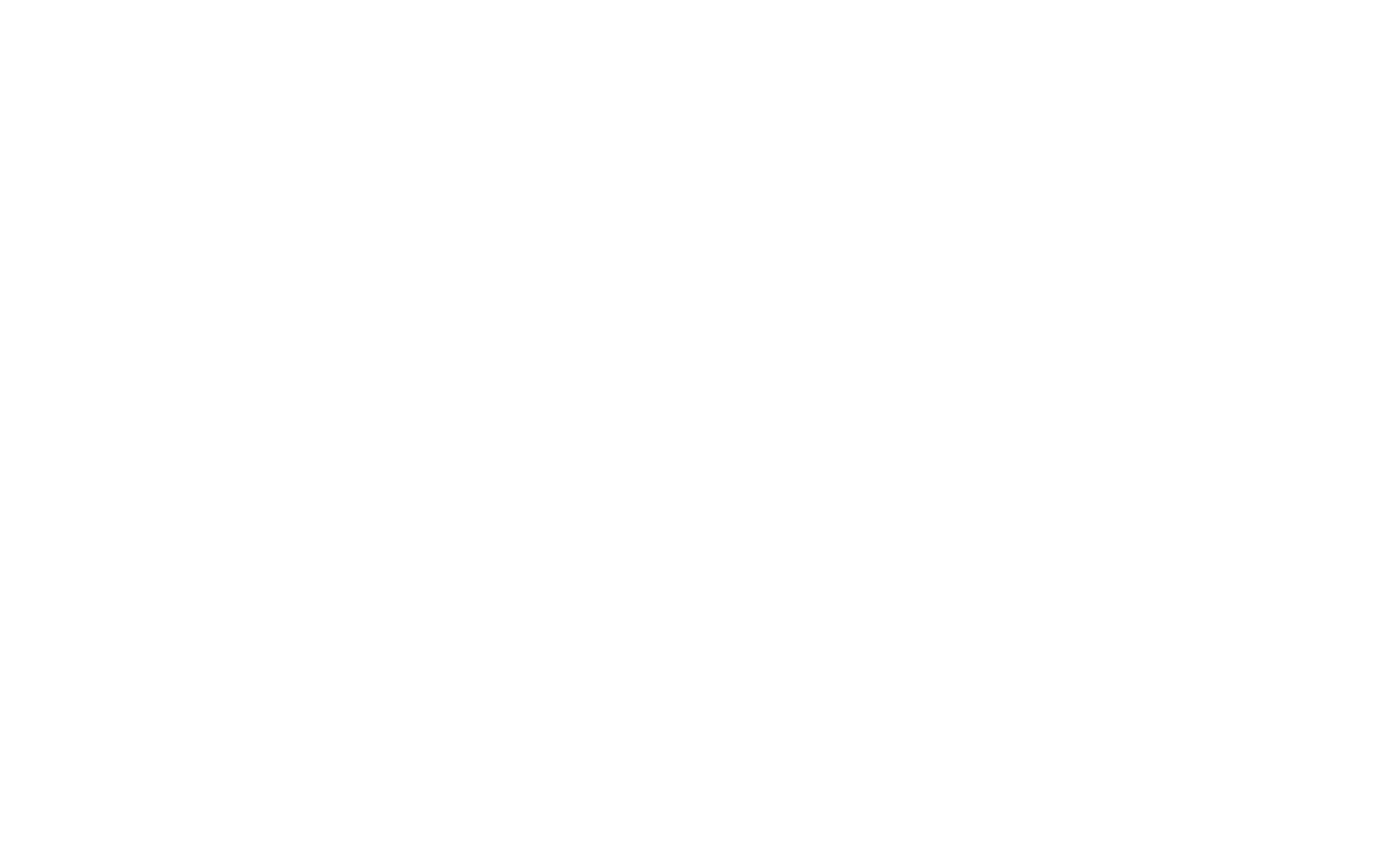
Также в приложение, при наличии интеграции, приходят уведомления из CRM и появляются уведомления.
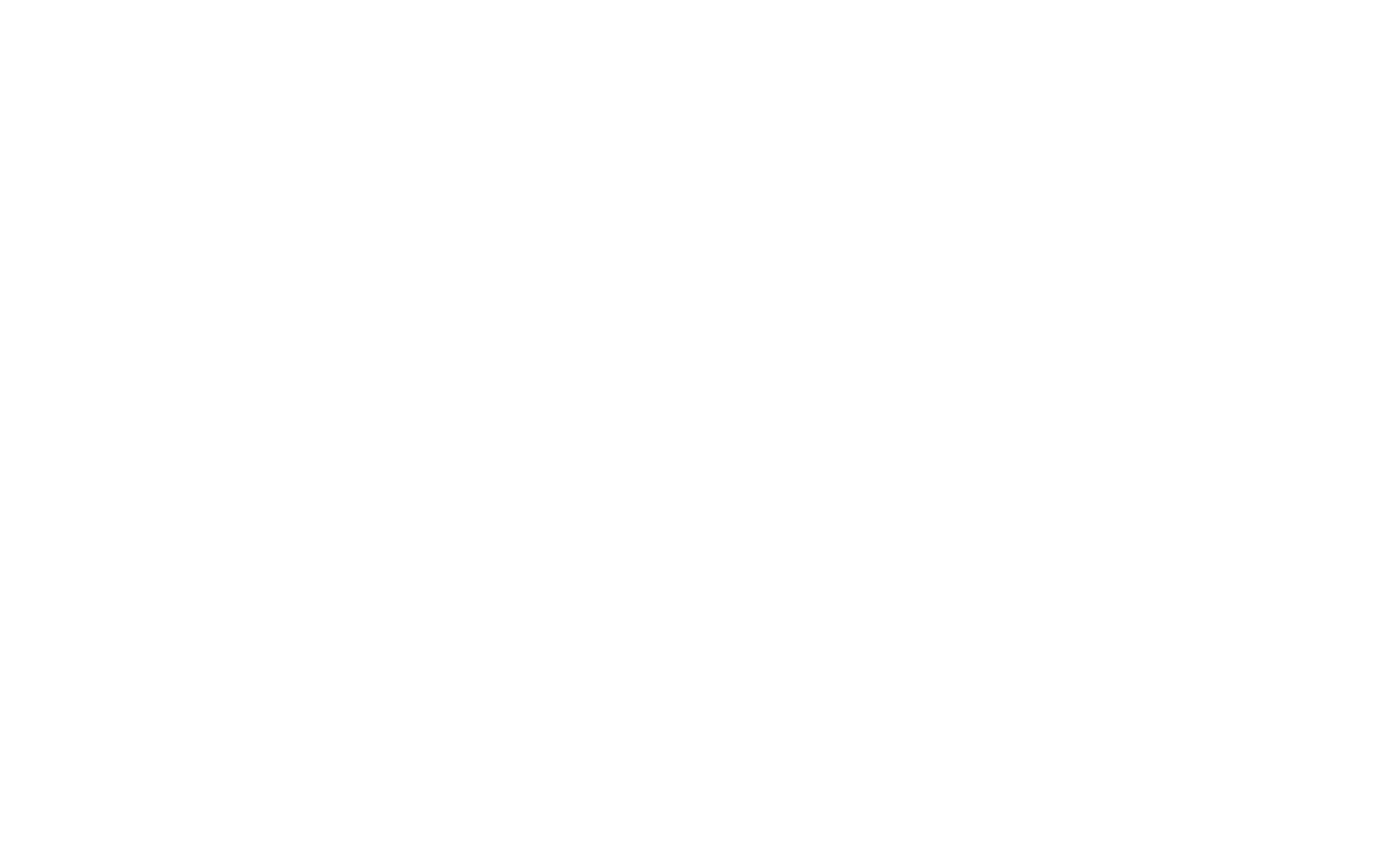
Также в приложении можно делать звонки и обмениваться файлами через Битрикс24-диск.
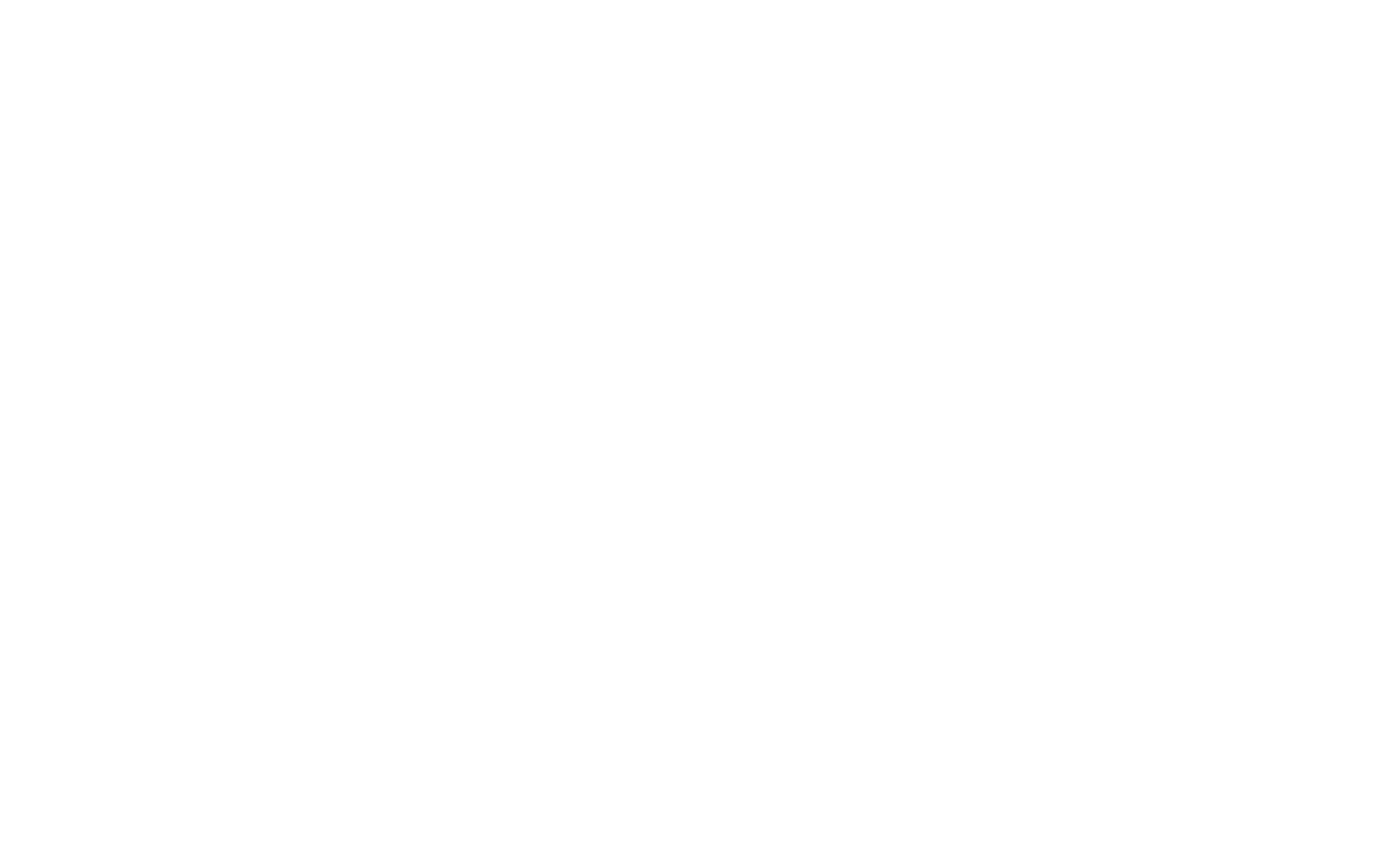
Поэтому рекомендуется всем установить приложение Битрикс24. Это так же необходимо, если вы используете IP телефонию в вашей компании. Еще есть возможность установить приложение Битрикс24 на мобильное устройство. Приложение для мобильных устройств выглядит следующим образом.
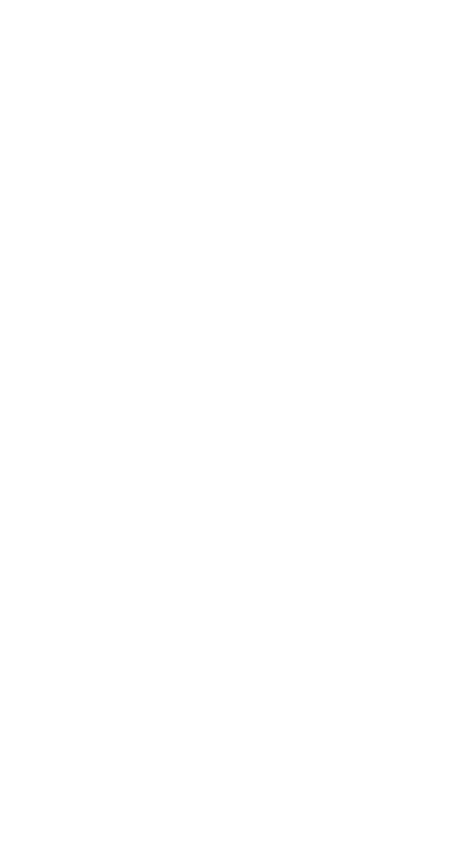
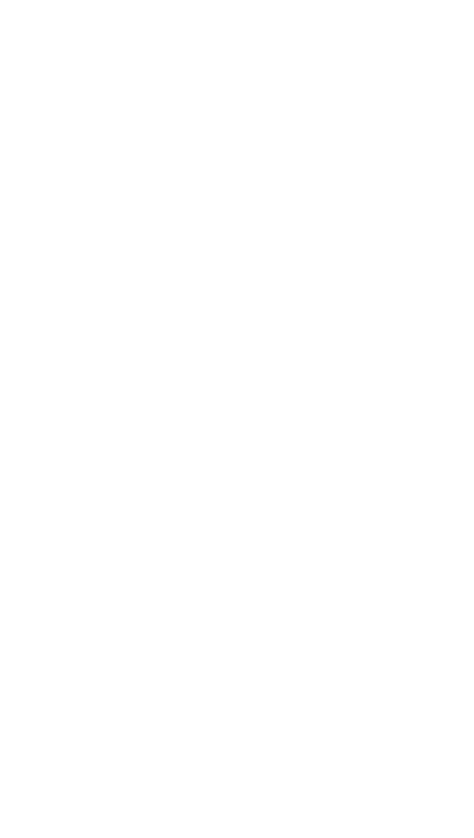
В приложении есть чат, звонки сотрудников и клиентов при интеграции телефонии, открытые линии — если мы общаемся с клиентами через социальные сети, есть живая лента, различные уведомления и настройки. В приложении можно видеть задачи и проекты, находить сотрудников, брать какие-либо файлы с общего диска, работать с CRM.
Настройка уведомлений
Для настройки уведомлений необходимо нажать на свой профиль в правом верхнем углу и перейти в меню «Настройка уведомлений»
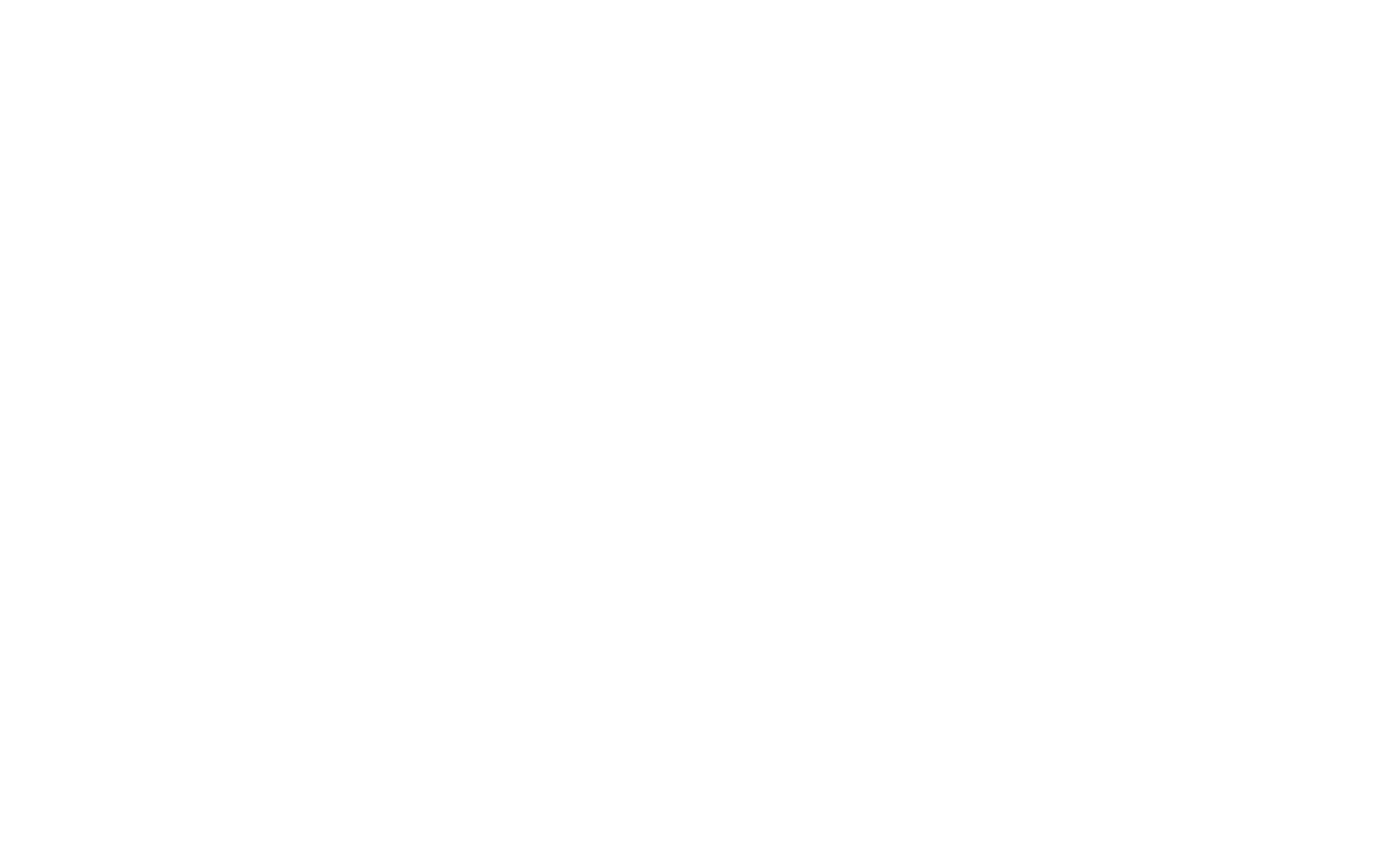
В окне настройки уведомлений есть 2 режима: простой и расширенный. В простом режиме устанавливается куда получать уведомления, например в мобильное приложение, приложение для компьютера, электронную почту или push-уведомления. В расширенном режиме можно детально настроить какую информацию и каким способом присылать в уведомлениях.
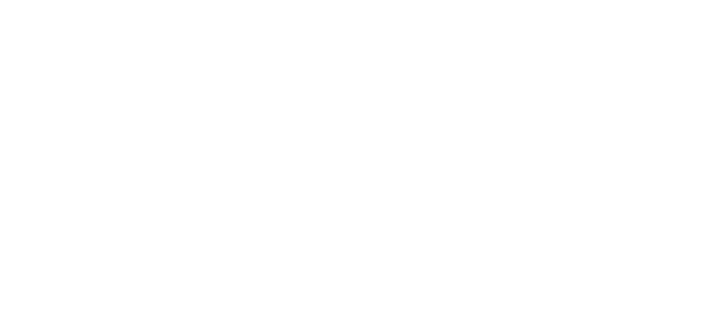
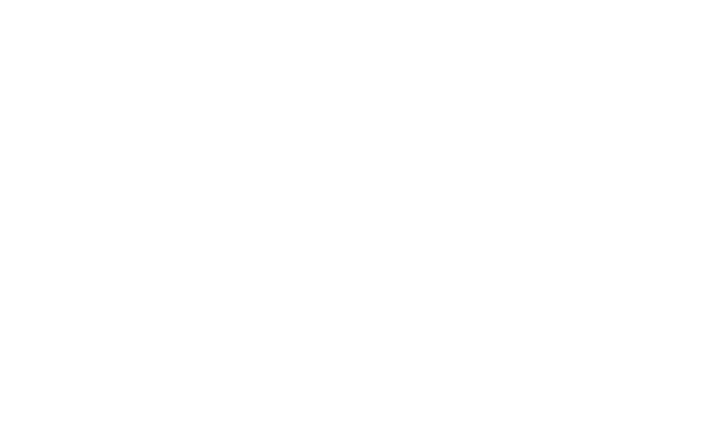
Для сохранения настроек нажмите кнопку «Сохранить».
Настройка меню
Для удобства можно сделать левое меню портала более информативным — убрать не нужную функциональности, либо добавить. Для этого удерживая левую кнопку мыши перетащите ненужный пункт меню в раздел «скрытые» (появляется при перетаскивании). Данная настройка является индивидуальной, поэтому каждый сотрудник может настроить меню под себя. Также в верхнем левом углу имеется кнопка (в виде 3-х горизонтальных линий) позволяющая свернуть левое меню в более компактный вид (иконки), что позволяет увеличить «рабочую» область портала. При наведении на иконки меню будет разворачиваться и отображаться.
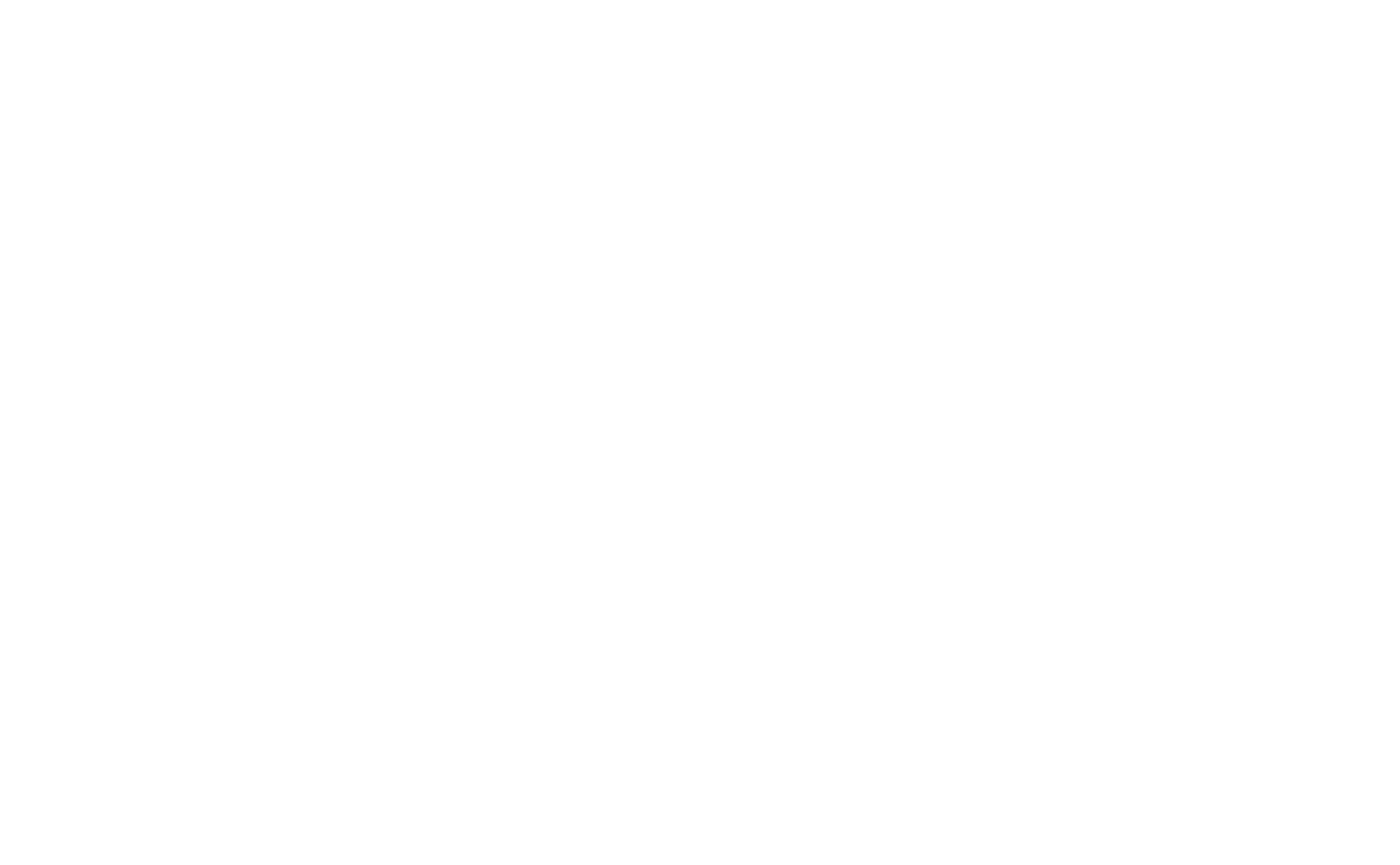
В правом верхнем углу расположено меню «Помощь», при нажатии на которое отображается дополнительная (справочная) информация по разделу в котором вы находитесь.
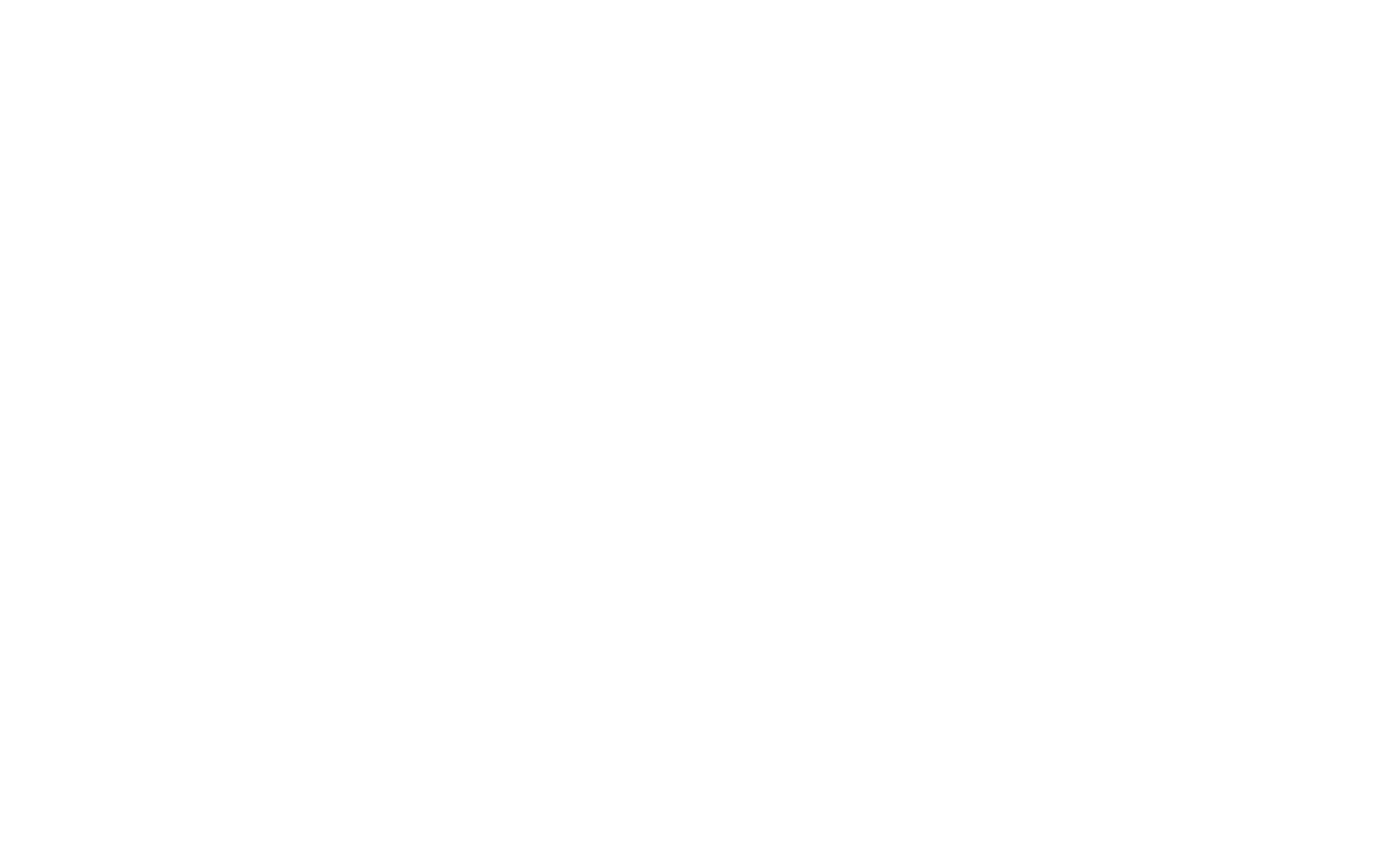
Под меню помощь находится иконка уведомлений, по нажатию на которую открываются уведомления.
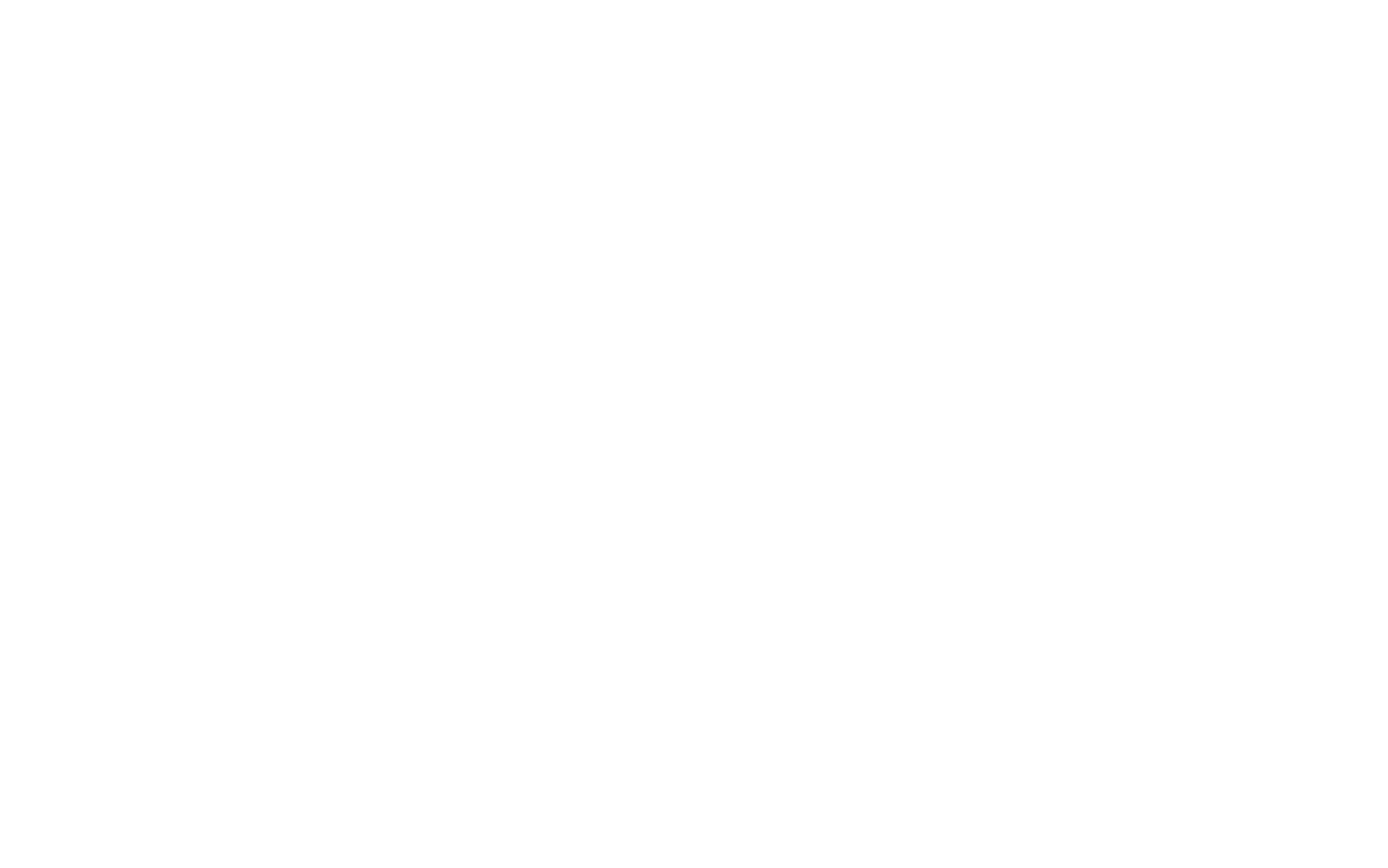
Под иконкой уведомления находится открытая линия (если настроена интеграция CRM).
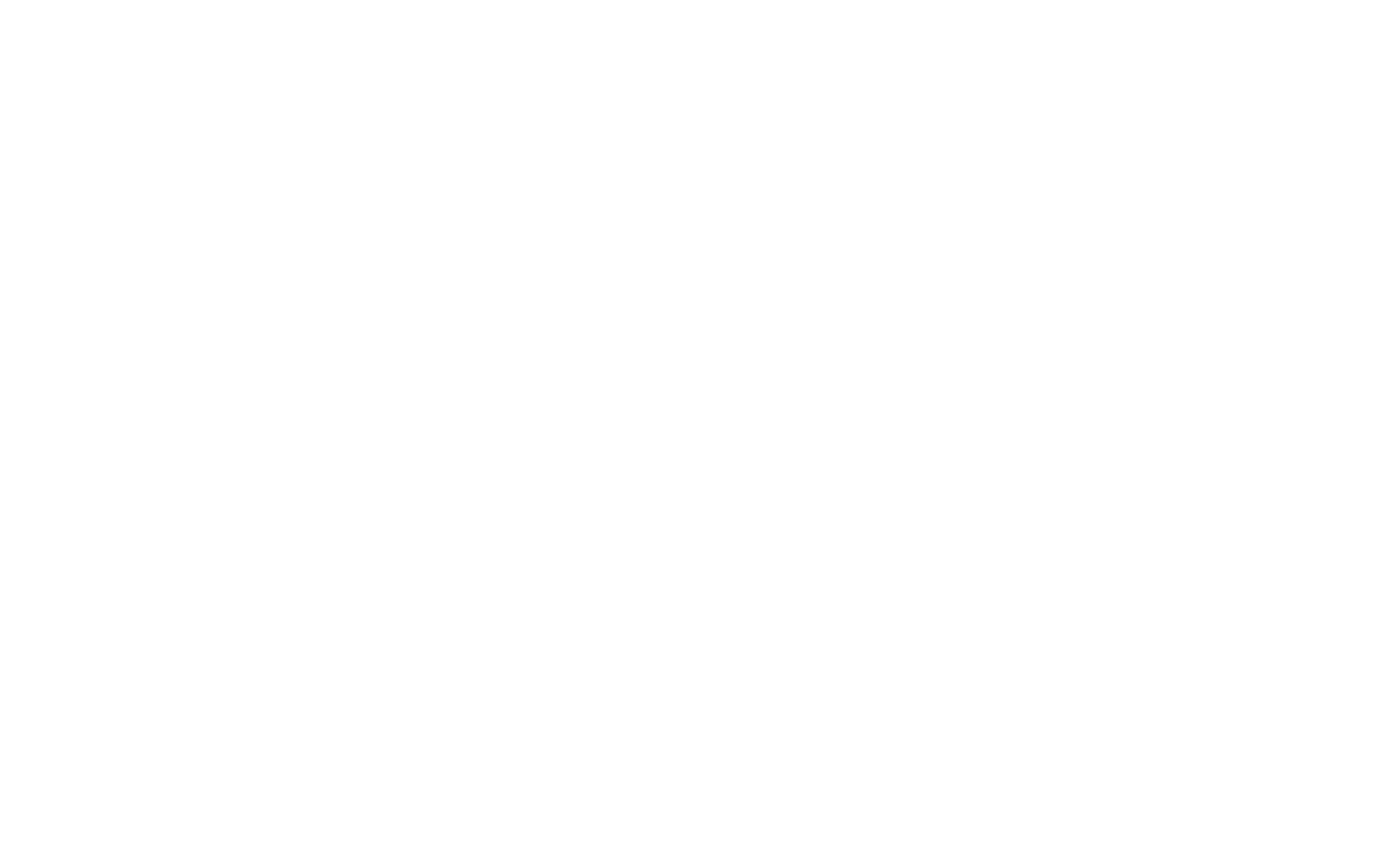
Ниже расположена иконка меню «поиск», по нажатию на которую открывается окно поиска в котором можно осуществить поиск контактов, либо каких-либо сообщений.
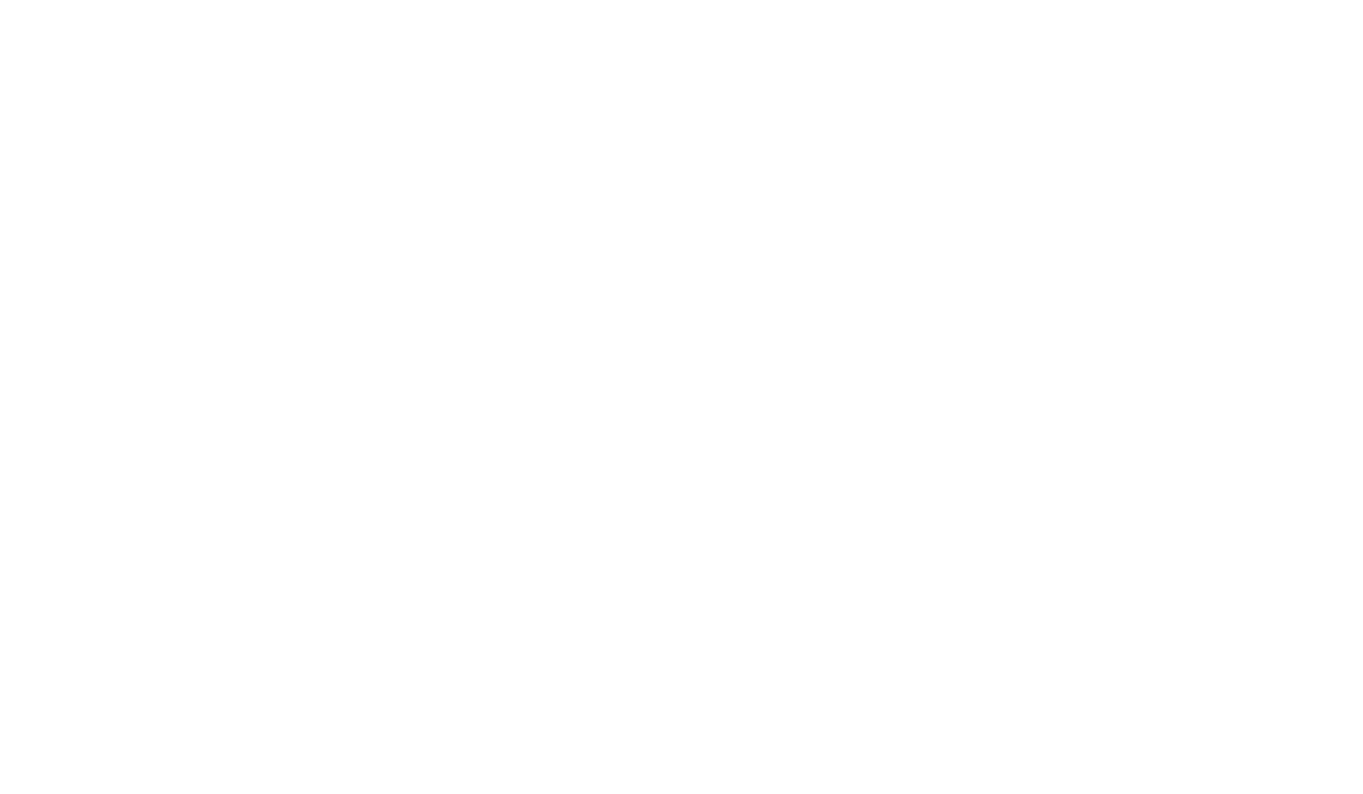
В нижнем правом углу расположена кнопка «позвонить» если настроена интеграция телефонии, то при нажатии на эту кнопку можно ввести телефонный номер и после нажатия кнопки «позвонить» будет осуществлен звонок.
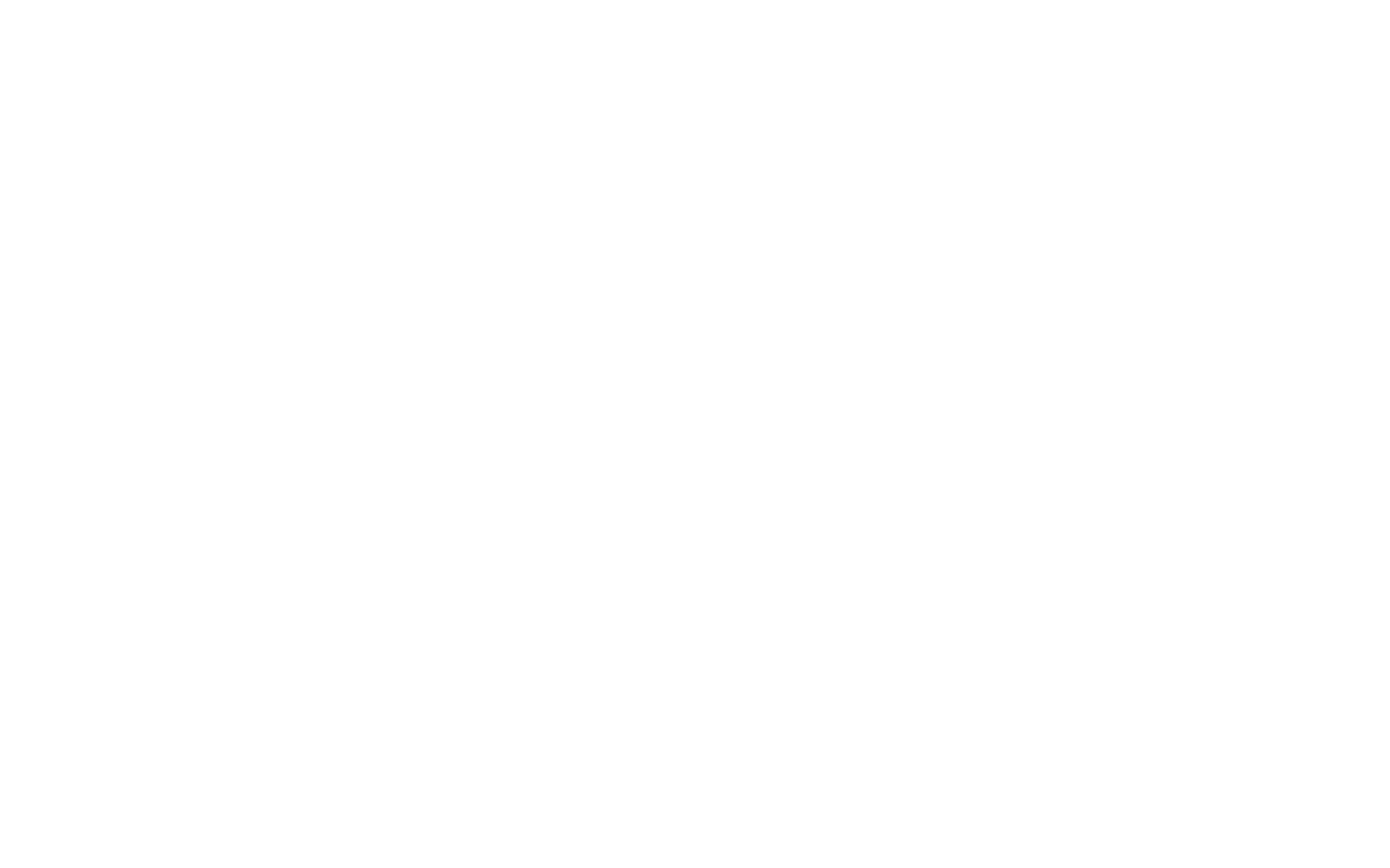
Поиск по Битрикс24
В верхней части расположен общий поиск, используя который можно найти сотрудников, какую-либо информацию в задачах, комментариях, файлах. Для этого введите необходимую информацию в поисковую строку. Данная функция предназначена для поиска по всей системе Битрикс24.
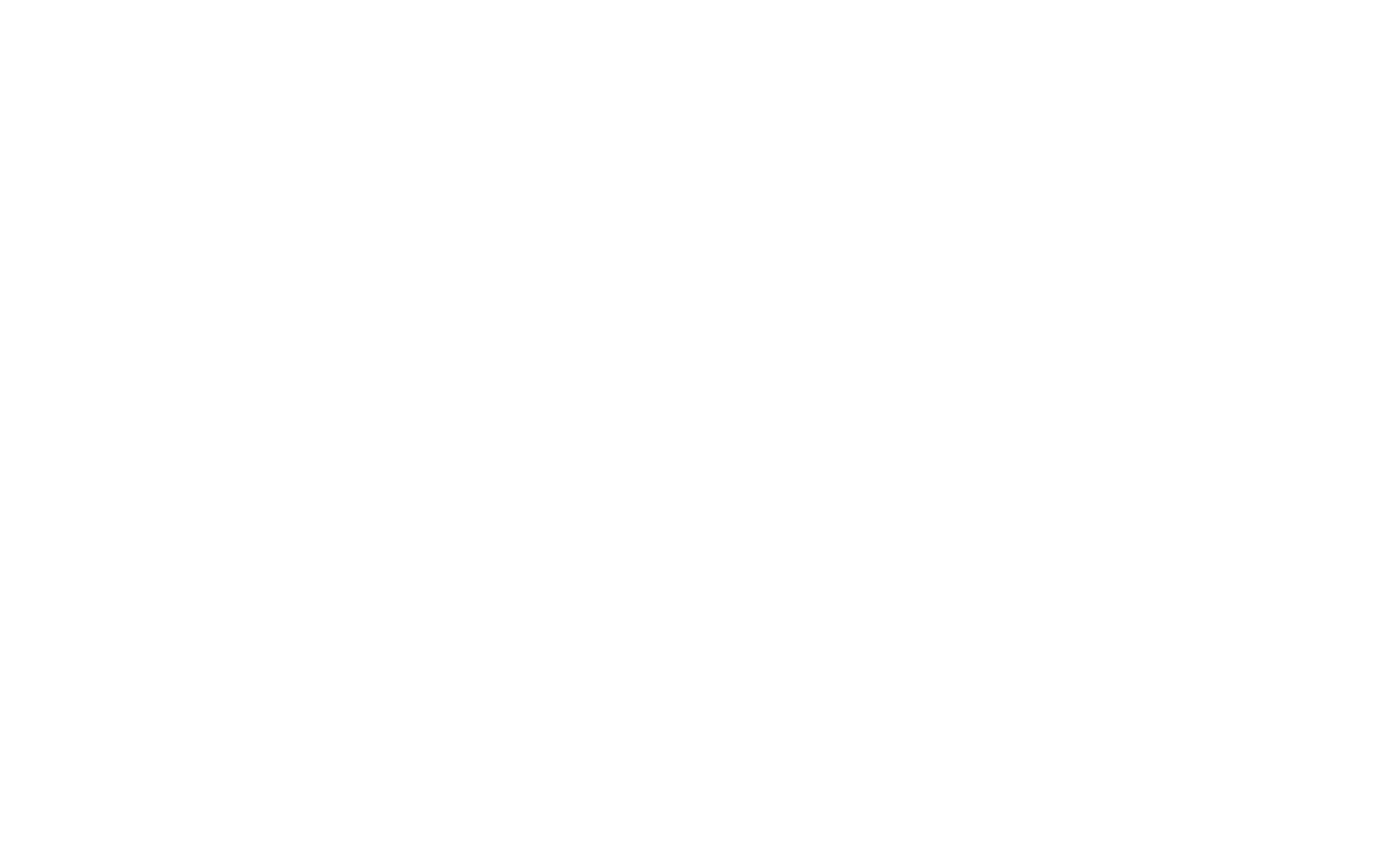
Чат и звонки
Выберите в левом меню пункт «Чат и звонки.
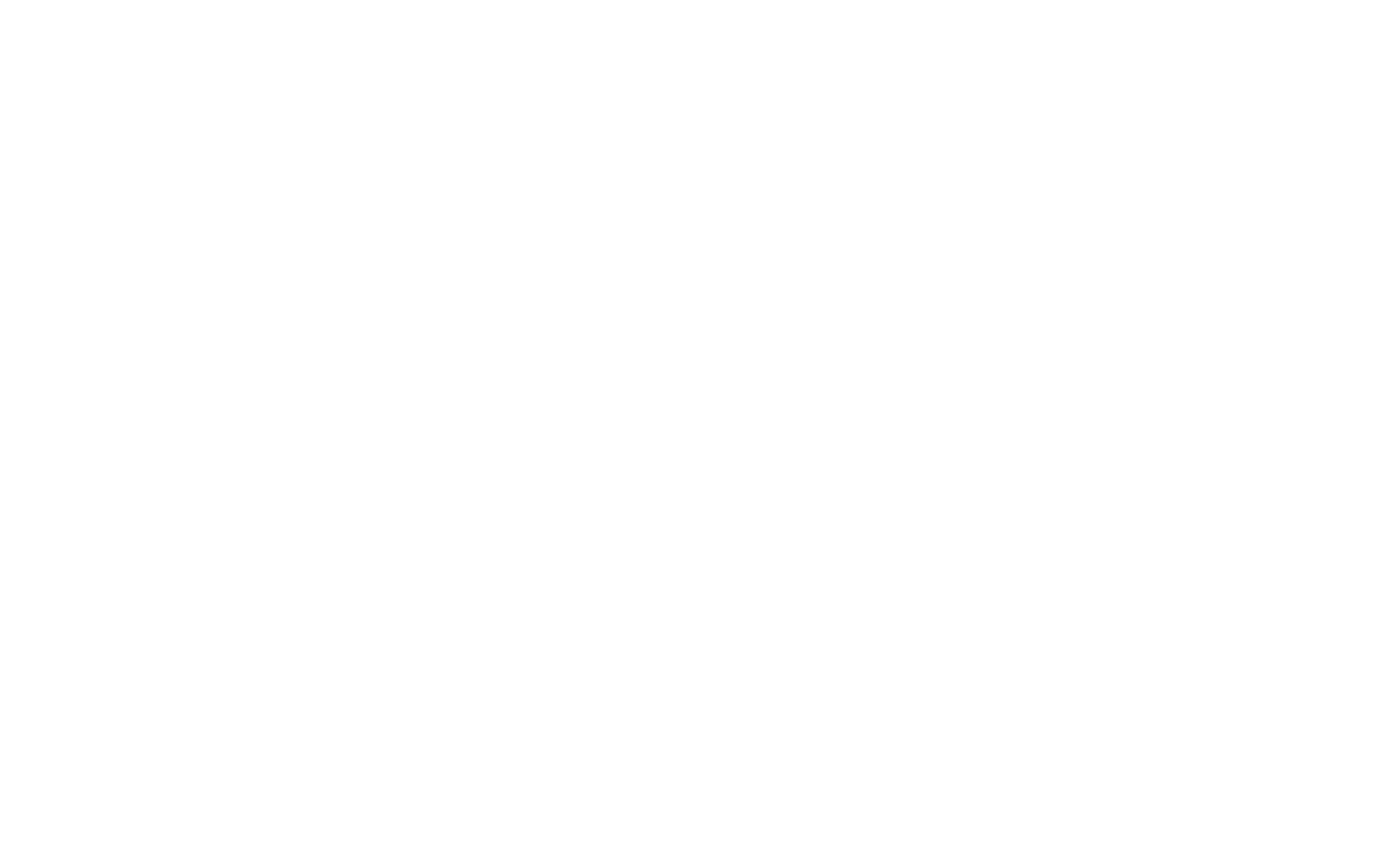
В открывшемся окне можно создавать личные и групповые чаты, обмениваться информацией с коллегами. В поиске можно вводить имена, фамилии и другие данные сотрудника с которым вы хотите создать чат.
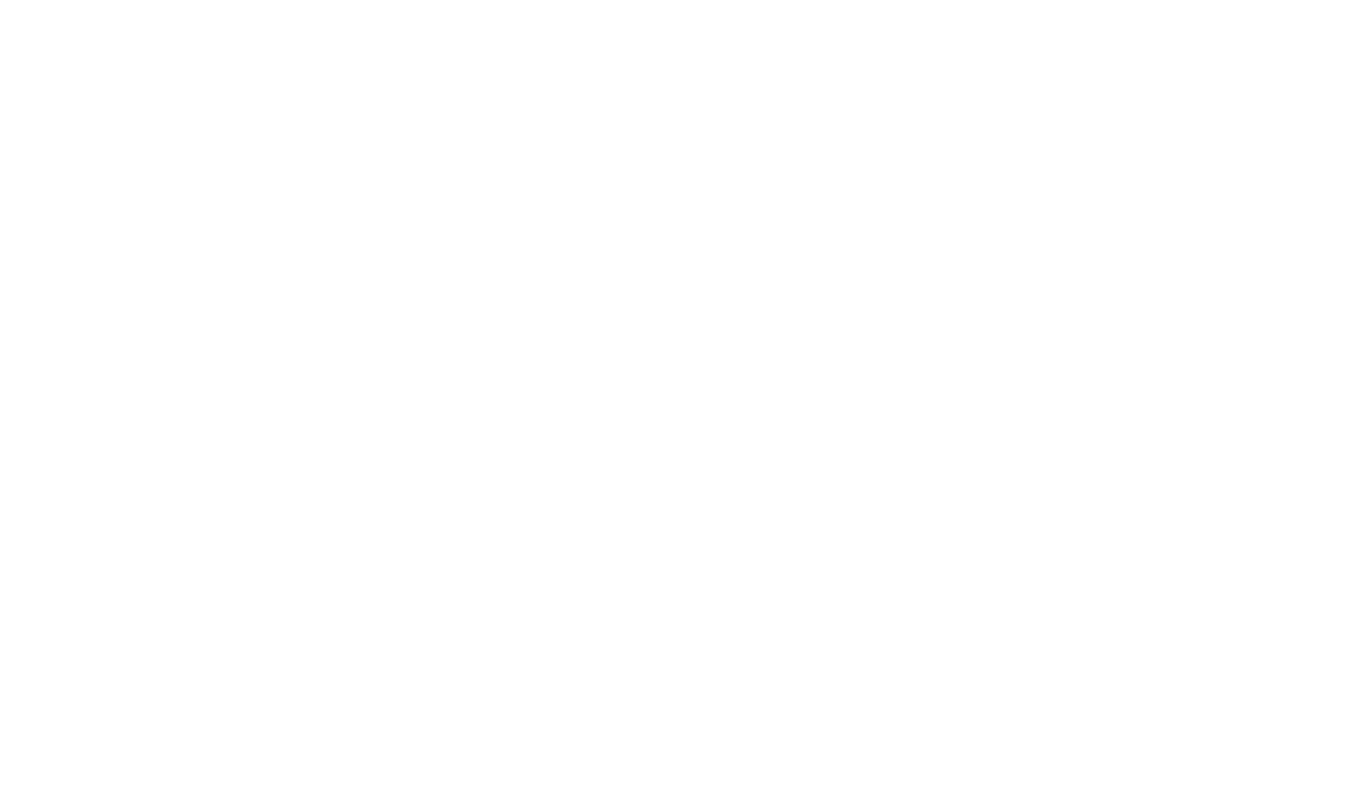
В чатах можно прикреплять файлы, использовать emoji. В чате есть возможность создать групповой чат — добавить сотрудников к чату. Для этого в правом верхнем углу чата нажмите кнопку «пригласить» и выберите необходимого сотрудника. После этого будет создан групповой чат, который можно переименовать (в верхней части чата).
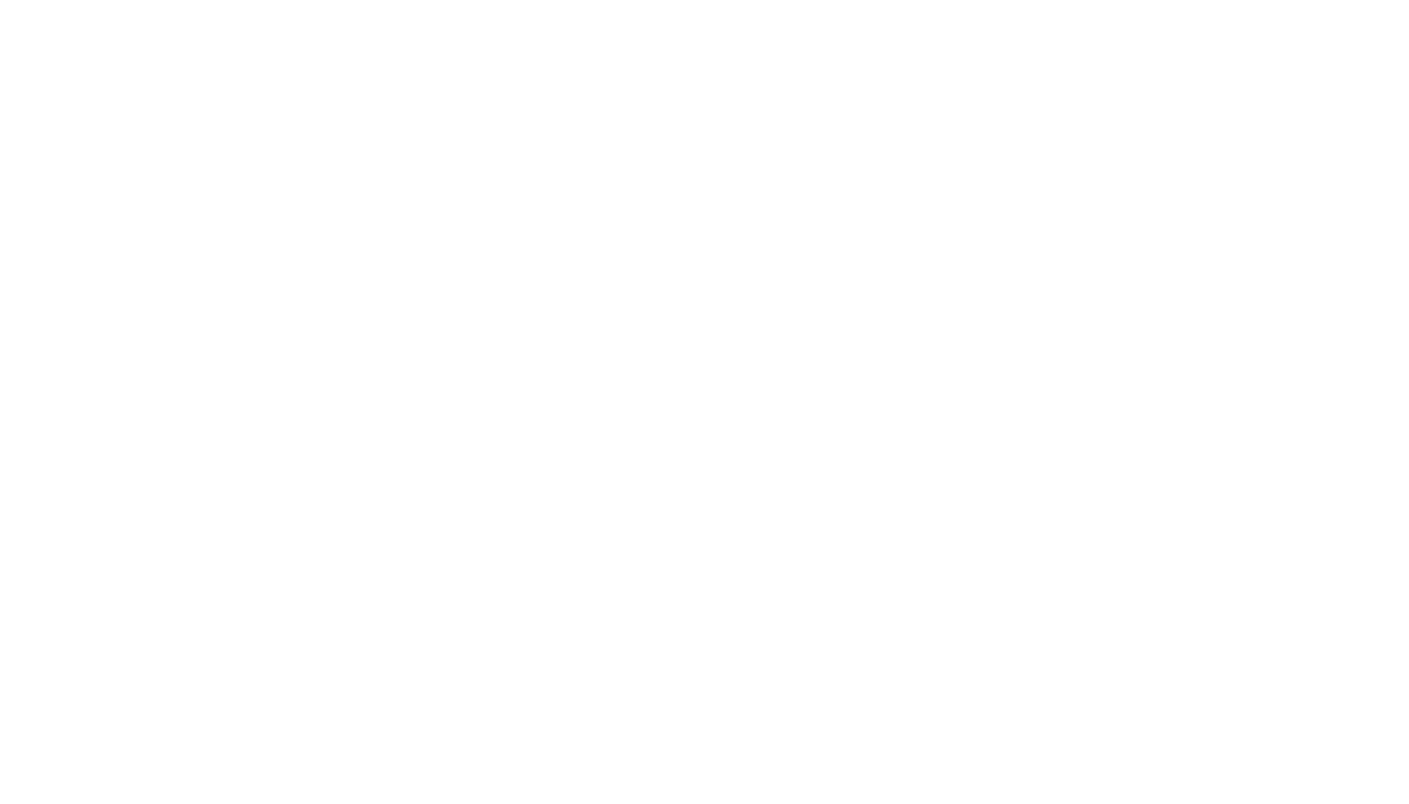
Также Битрикс24 поддерживает групповые и личные видео\аудио звонки. Указанный функционал доступен во всех версиях приложений Битрикс24.
Живая лента
Живая лента доступна из левого меню.
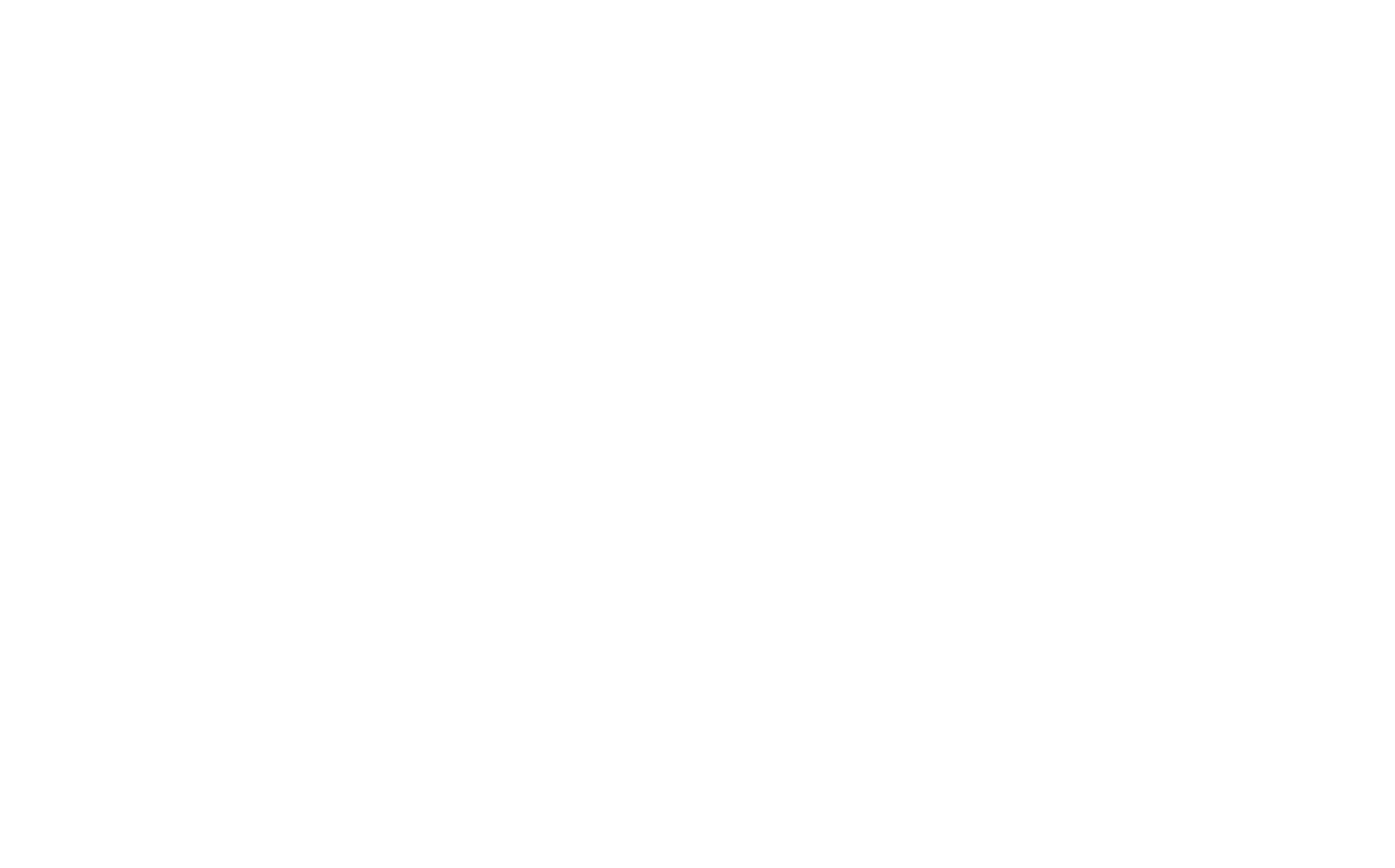
Живая лента представляет собой «стену» с информацией, новостями и событиями вашей компании. В этом разделе можно писать новости или сообщения, прикреплять к ним различные файлы, а также выбирать кому адресована данная новость. В верхнем меню добавления сообщения (новости) можно выбрать тип сообщения, а также в пункте «Еще» установить приоритет «Важное», чтобы увидеть когда сообщение будет прочитано.
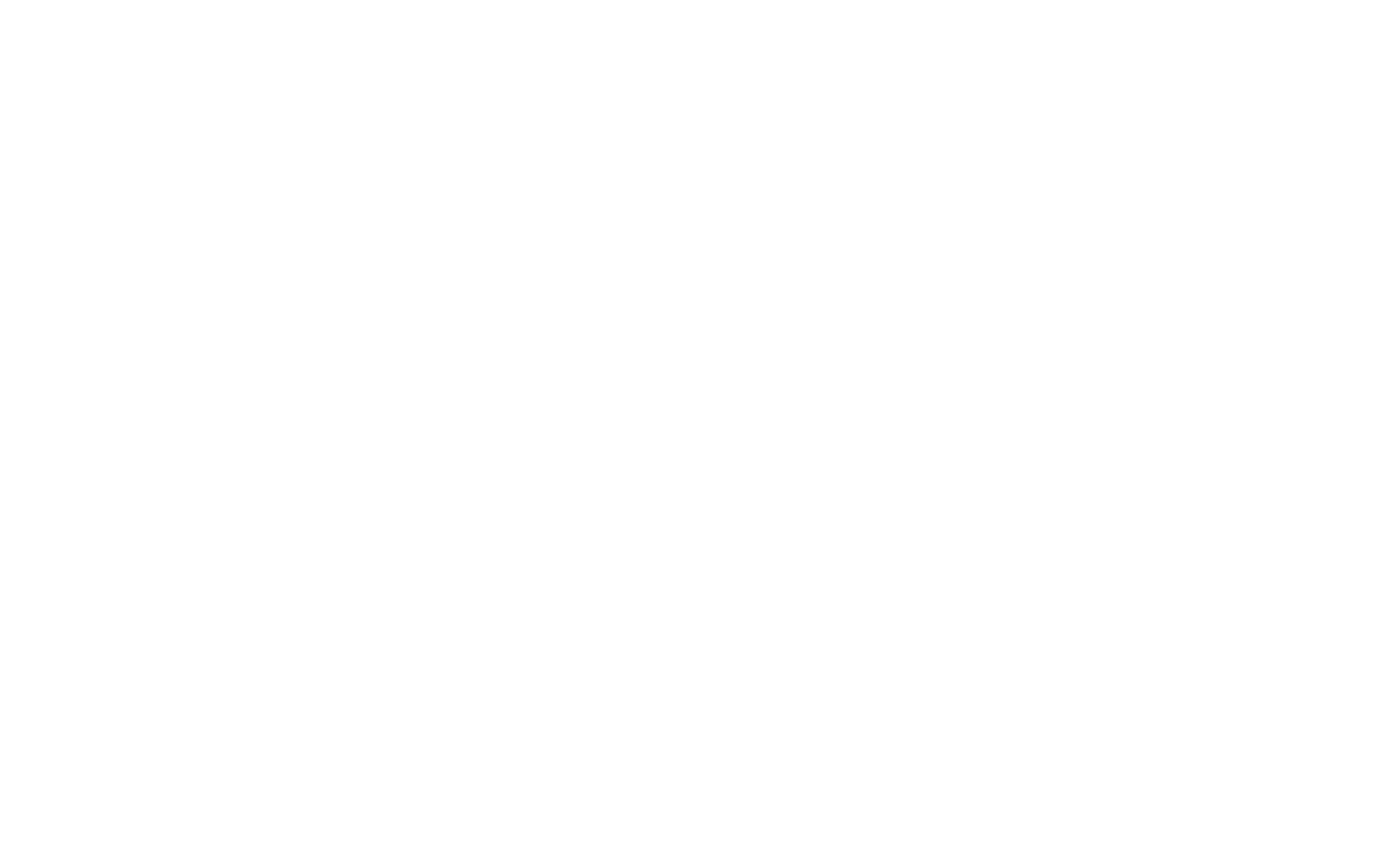
Также в Живой ленте можно создавать различные события, опросы, отправлять публичные благодарности сотрудникам.
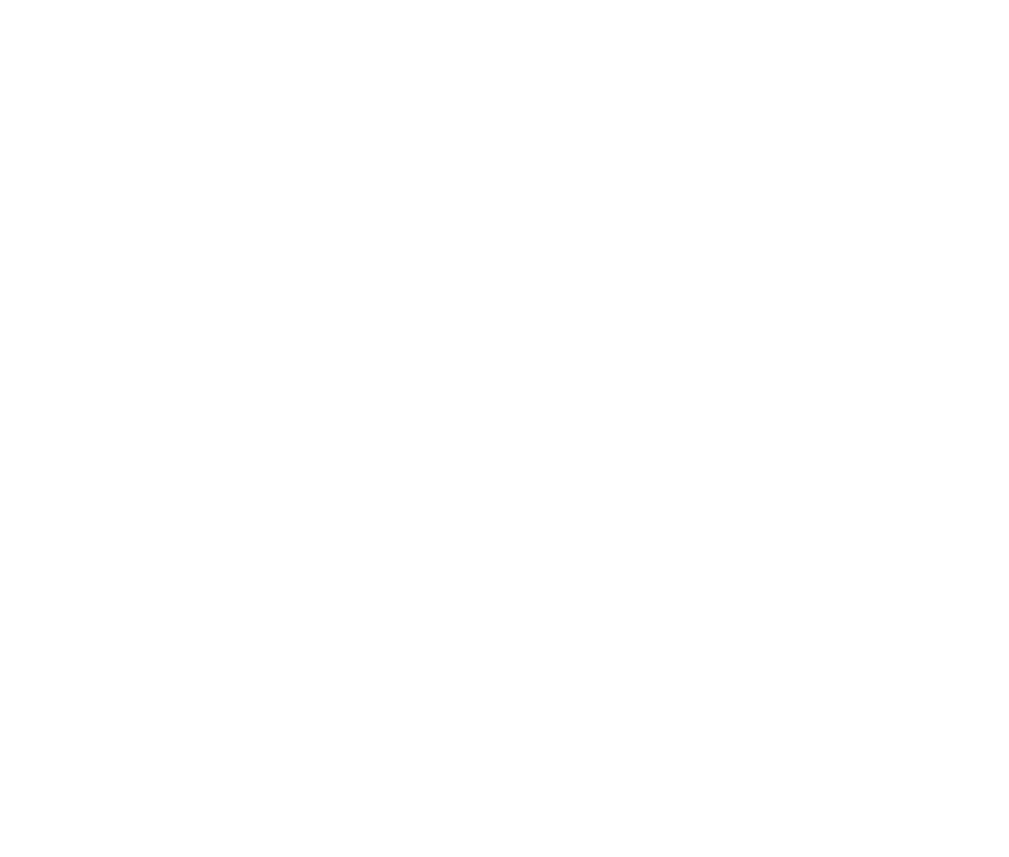
В Живой ленте доступен функционал запуска бизнес процессов. Запуск бизнес процессов зависит от тарифного плана и настроек.
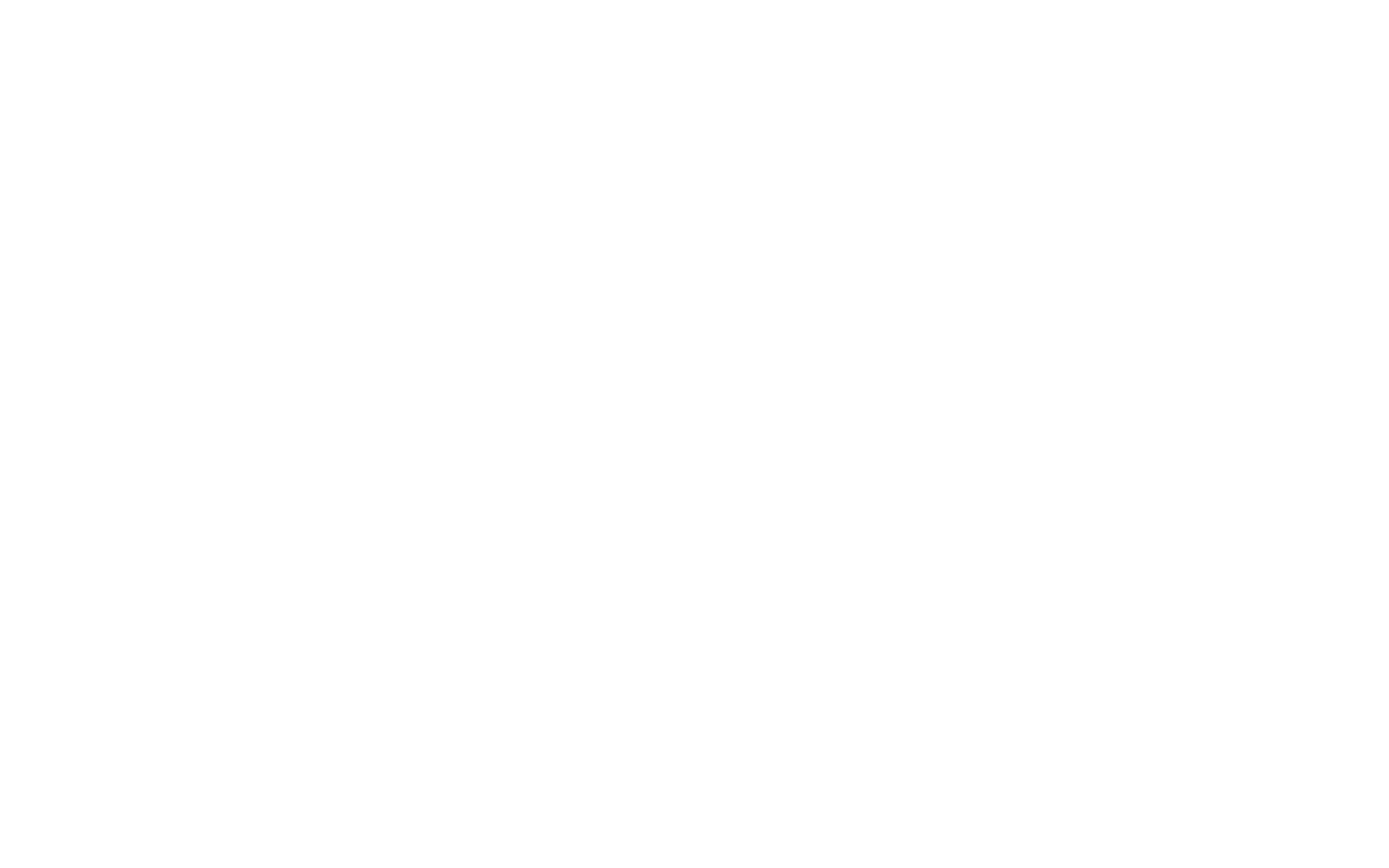
Задачи и проекты
Управление задачами и проектами также доступно из левого меню.
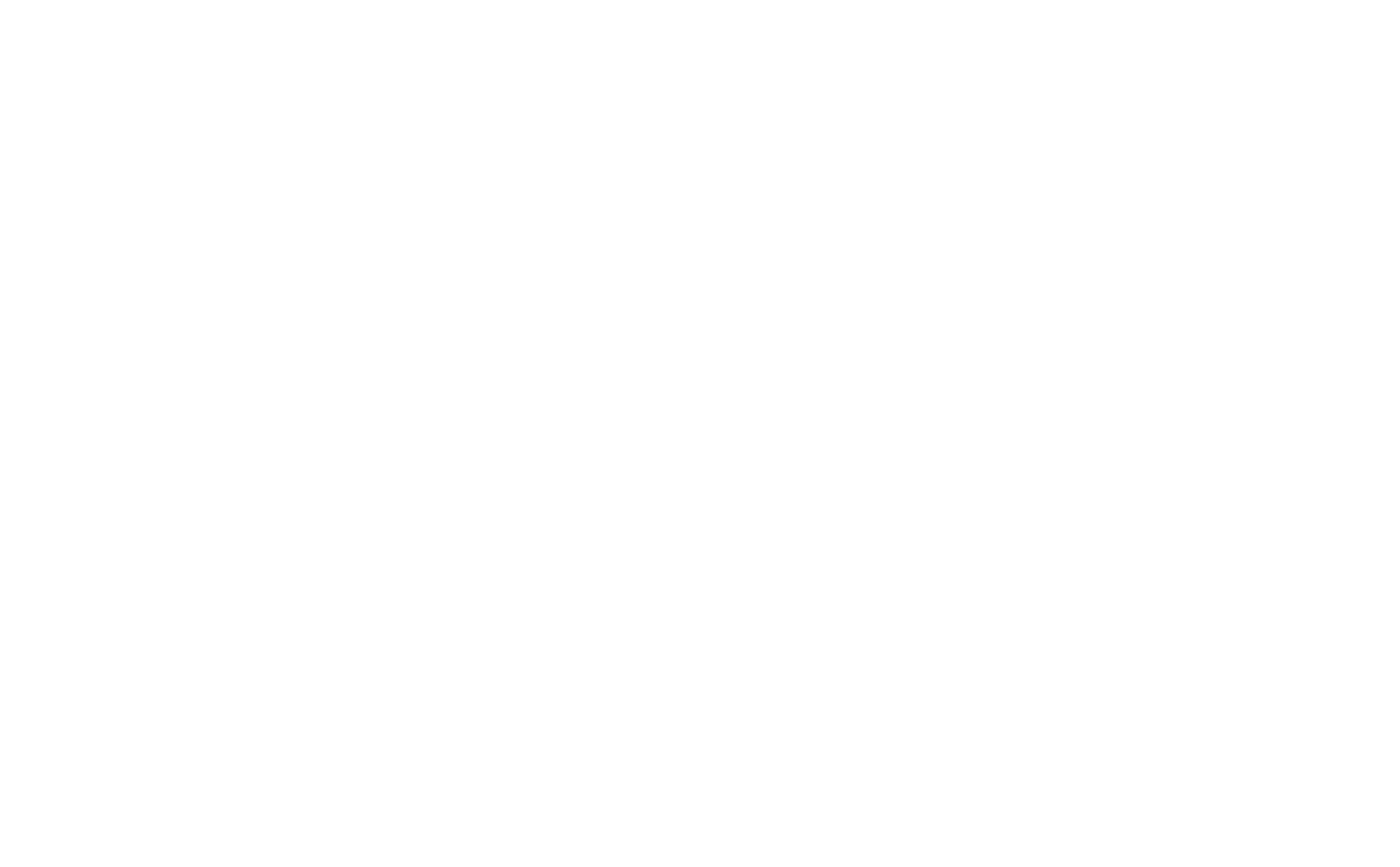
В разделе задачи и проекты возможна постановка задач себе, поручить задачи другим сотрудникам.
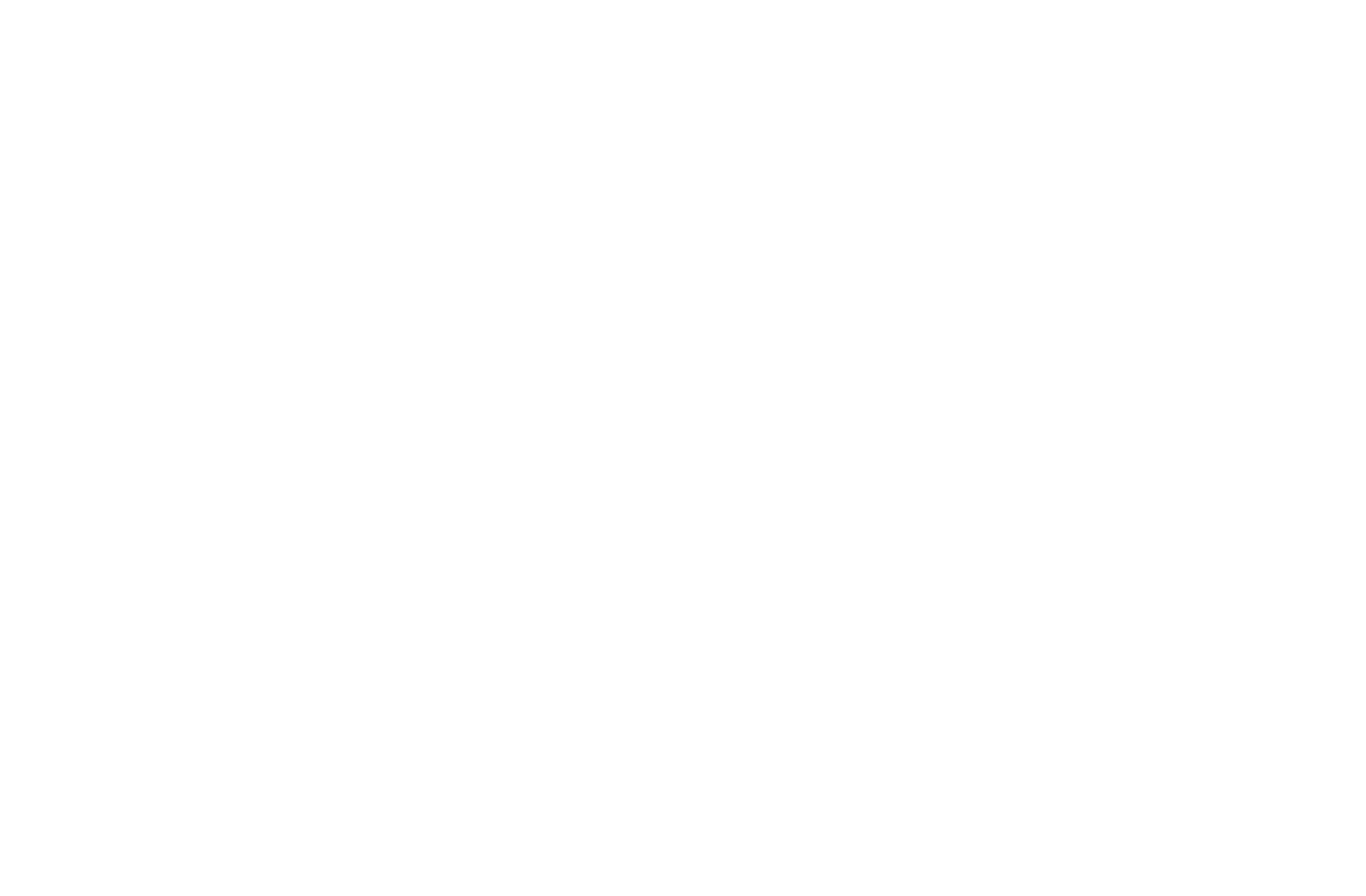
Для добавления задачи нажмите на кнопку «Добавить задачу» в правом верхнем углу.
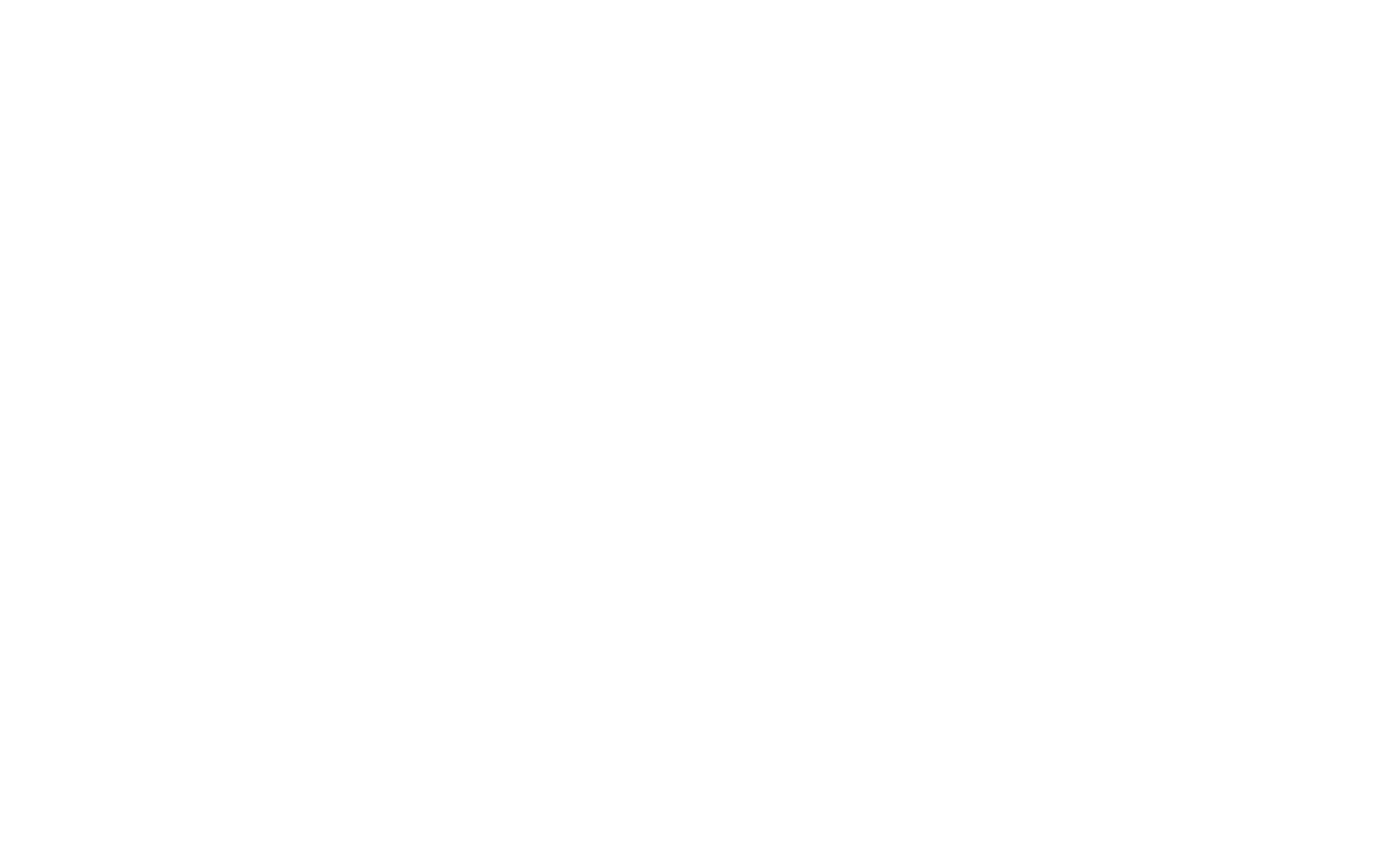
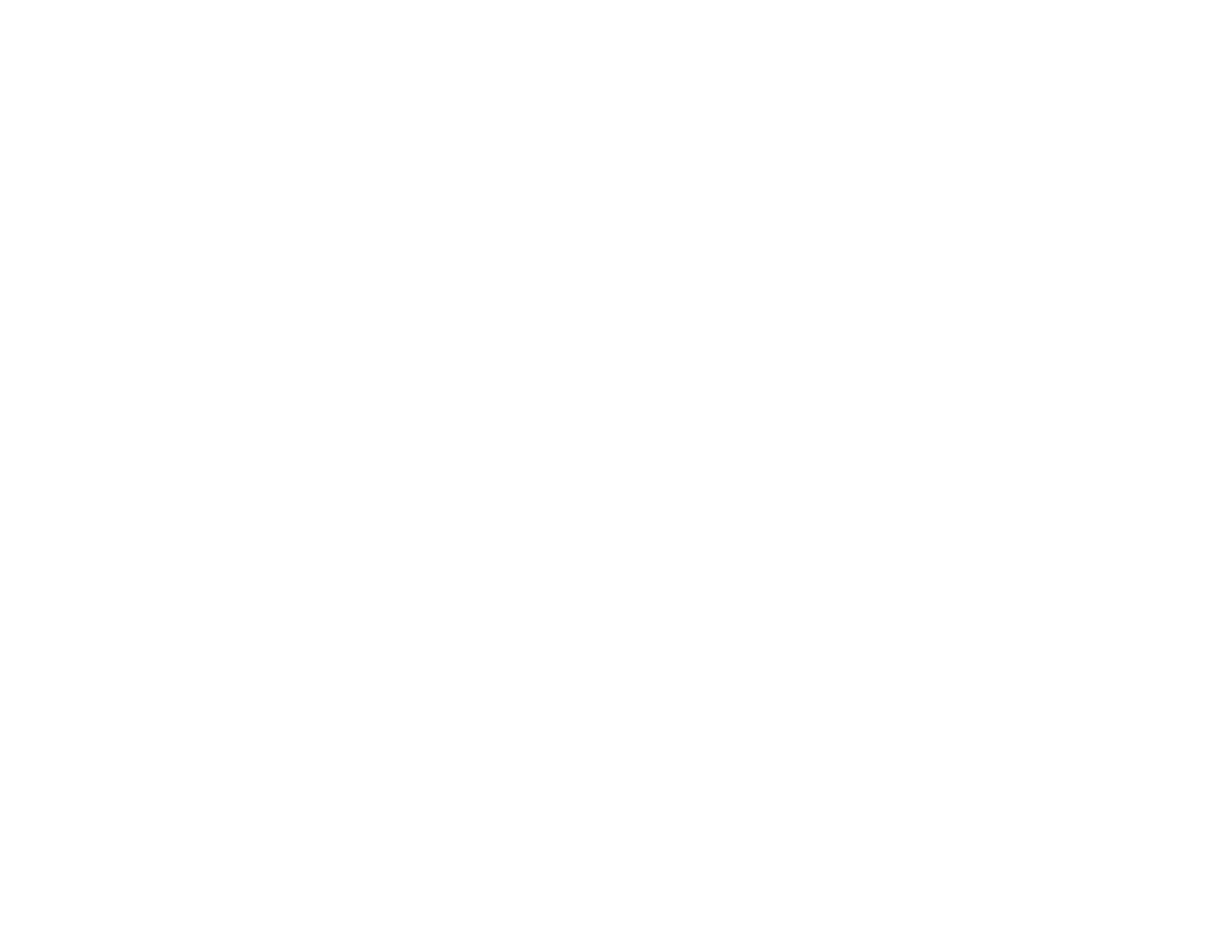
В окне добавления задачи можно добавить к задаче файлы, создать чек-листы со списком необходимых действия для решения задачи, указывать исполнителя и сроки, указывать «родительскую» задачу, добавлять задачу к проекту, делать ее регулярной, добавить уведомление для задачи (с выбором типа уведомления: push-уведомление или по электронной почте). Также можно выбрать к какой сущности CRM относится данная задача.
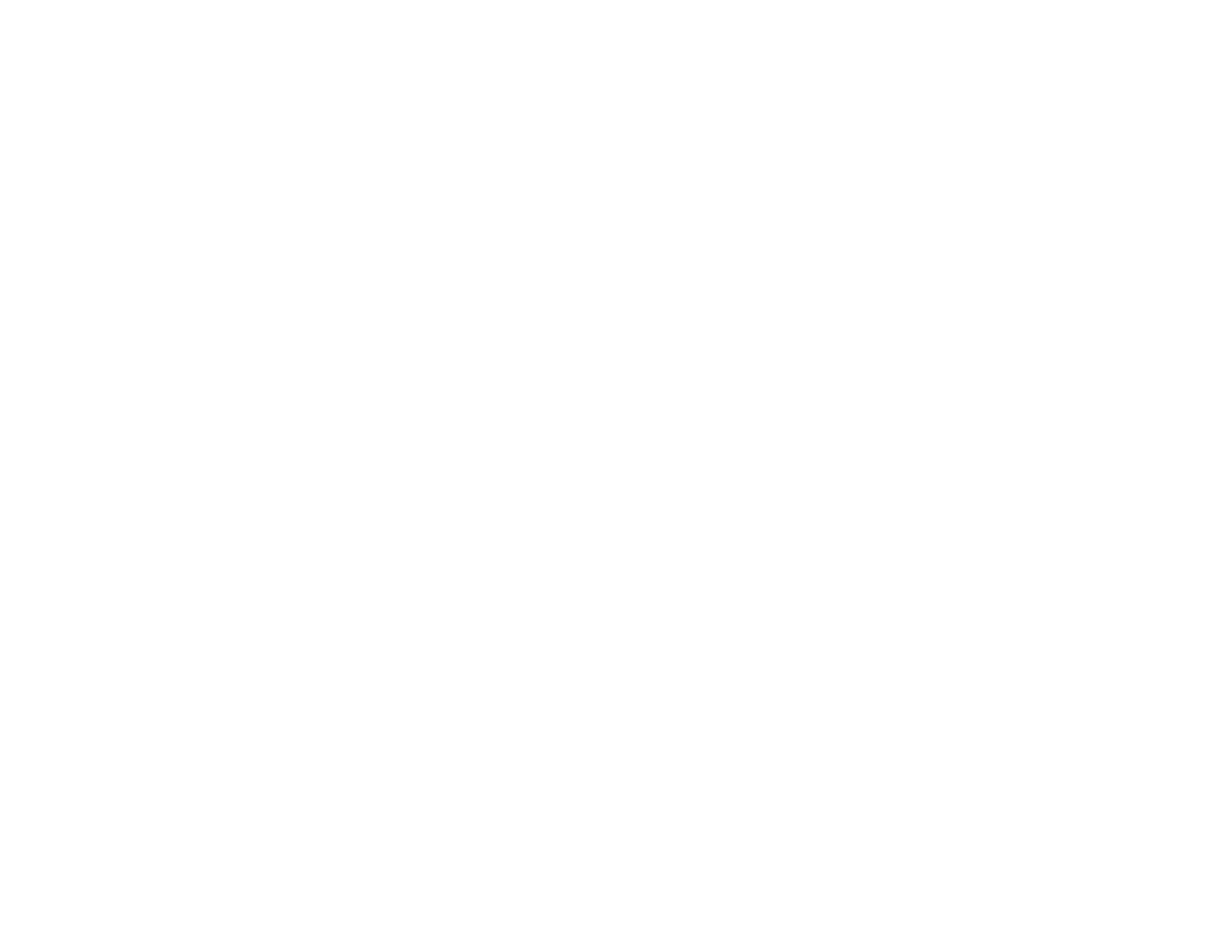
К создаваемой задаче можно добавлять различные теги, чтобы в дальнейшем выбрать все задачи относящиеся к определенному тегу.
После нажатия кнопки «Поставить задачу» она должна отобразиться в общем списке задач в основной рабочей области системы Битрикс24.
К поставленной задаче можно добавить наблюдателя. Для этого нажмите на задаче и в открывшемся окне справа выберите
После нажатия кнопки «Поставить задачу» она должна отобразиться в общем списке задач в основной рабочей области системы Битрикс24.
К поставленной задаче можно добавить наблюдателя. Для этого нажмите на задаче и в открывшемся окне справа выберите
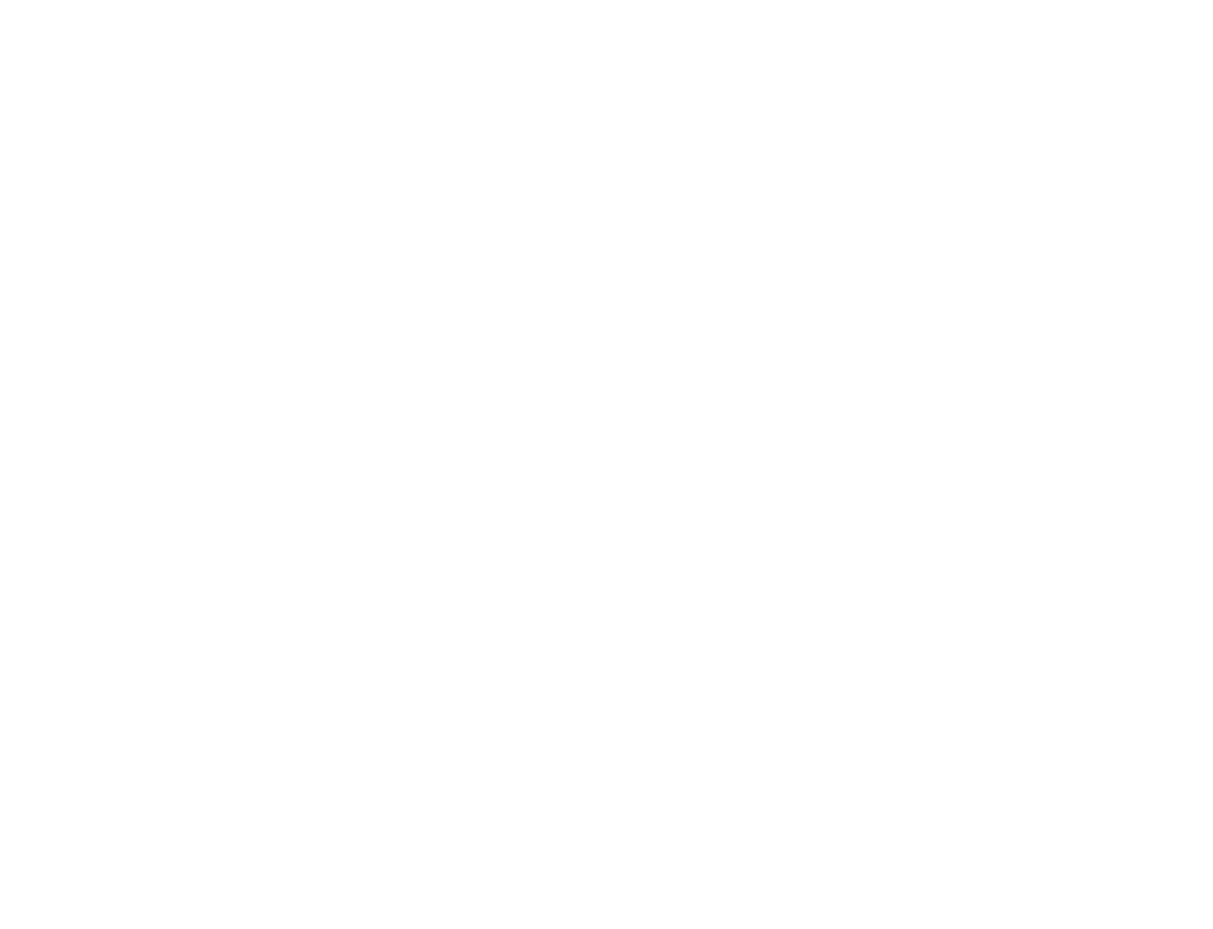
«Наблюдатели» - «добавить». В открывшемся окне выберите сотрудников-наблюдателей. Если необходимо добавить соисполнителей — перейдите «Соисполнители» - «добавить» и выберите сотрудников, которые будут принимать участие в исполнении задачи.
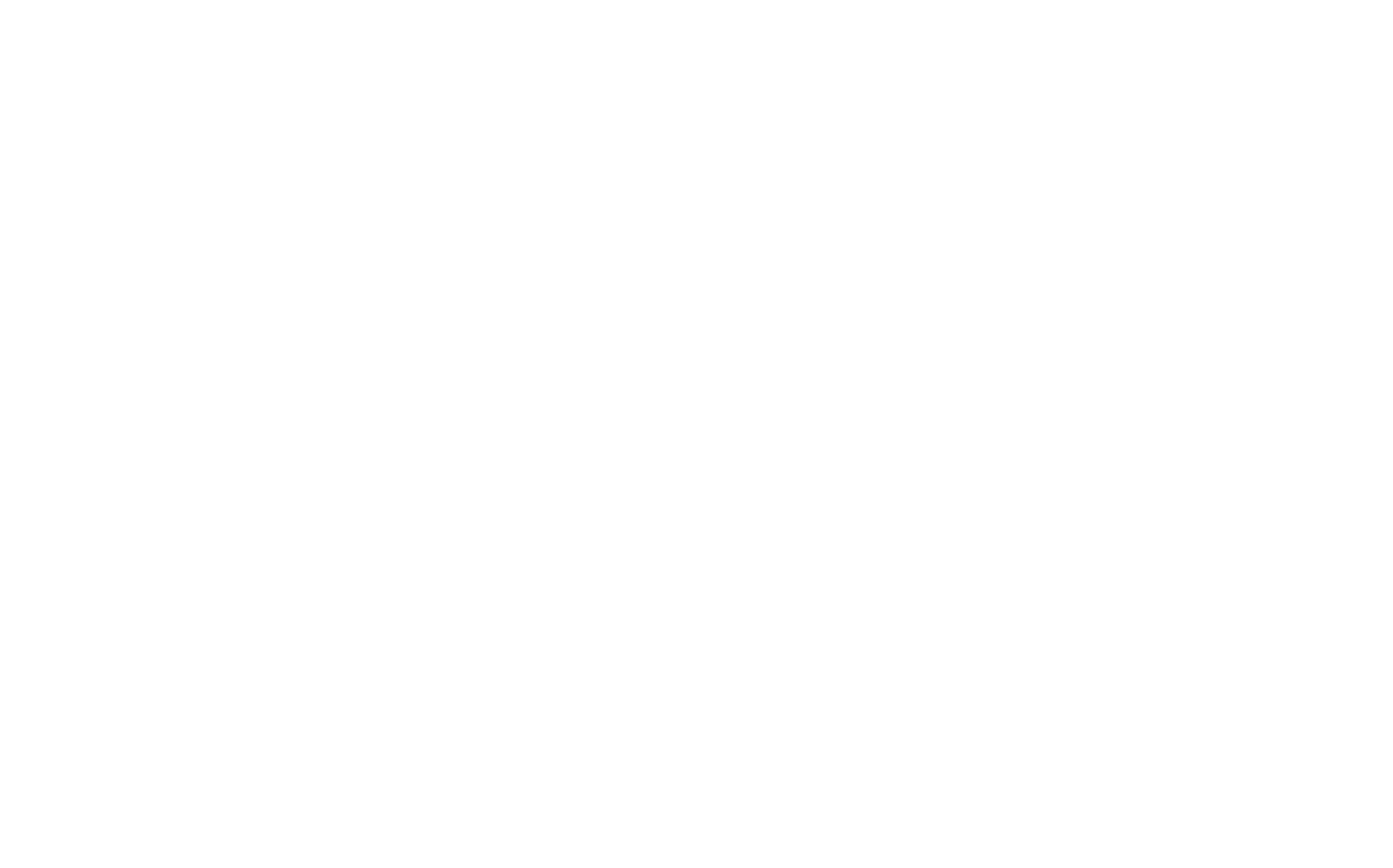
Также внизу окна задачи есть раздел «Комментарии» в котором можно оставлять комментарии к задаче. Комментарии можно добавлять адресованными конкретным сотрудникам. Для отправки комментария, адресованного конкретному сотруднику, нажмите соответствующую кнопку в форме добавления комментария и выберите сотрудника.
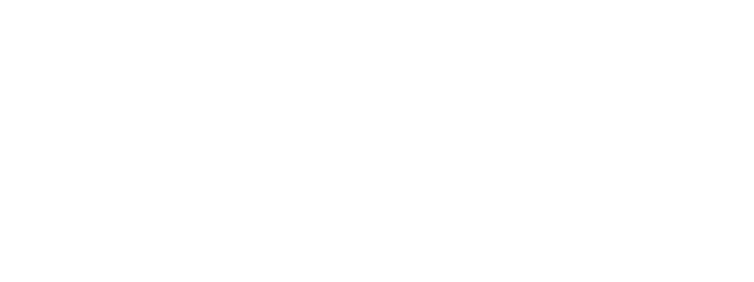
К комментариям можно прикреплять файлы, ссылки и применять форматирование.
К задачам можно добавлять подзадачи. Для этого в общем списке задач нажмите на кнопку меню (3 горизонтальные линии напротив задачи) и выберите пункт «Добавить подзадачу».
К задачам можно добавлять подзадачи. Для этого в общем списке задач нажмите на кнопку меню (3 горизонтальные линии напротив задачи) и выберите пункт «Добавить подзадачу».
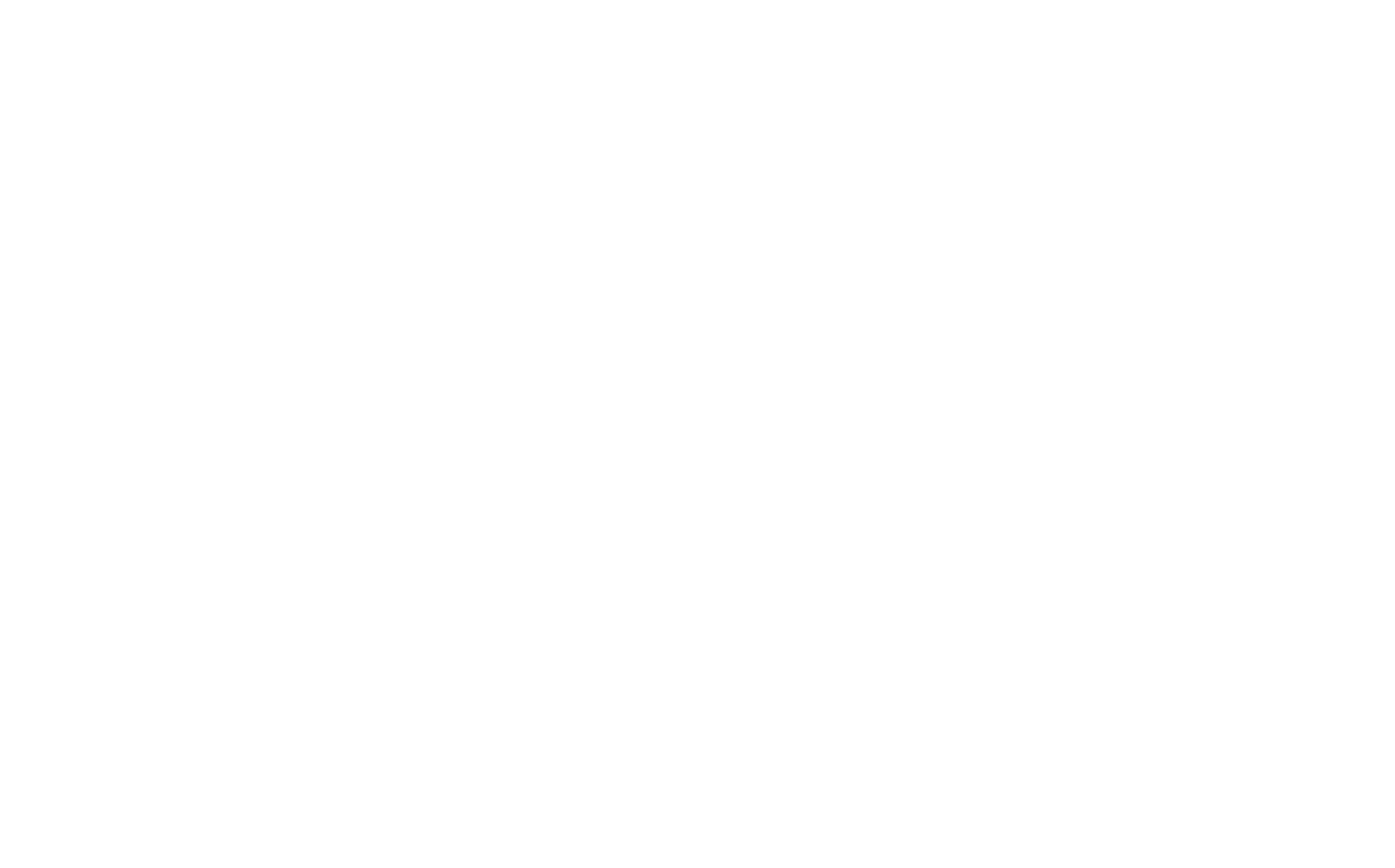
Далее в открывшемся окне добавления подзадачи укажите необходимые параметры. Действия при добавлении подзадачи аналогичны добавлению обычной задачи.
Если к задаче есть комментарии это отображается справа от названия задачи в общем списке. Также в общем списке отображаются даты крайнего срока выполнения задачи, ответственные за задачу сотрудники, а также лица, поставившие задачу. Если в качестве ответственного при создании задачи указанно несколько сотрудников — будет создано несколько задач, по одной на каждого ответственного.
Над общим списком задач расположены быстрые фильтры, нажатием на которые можно отфильтровать список по различным параметрам.
Если к задаче есть комментарии это отображается справа от названия задачи в общем списке. Также в общем списке отображаются даты крайнего срока выполнения задачи, ответственные за задачу сотрудники, а также лица, поставившие задачу. Если в качестве ответственного при создании задачи указанно несколько сотрудников — будет создано несколько задач, по одной на каждого ответственного.
Над общим списком задач расположены быстрые фильтры, нажатием на которые можно отфильтровать список по различным параметрам.
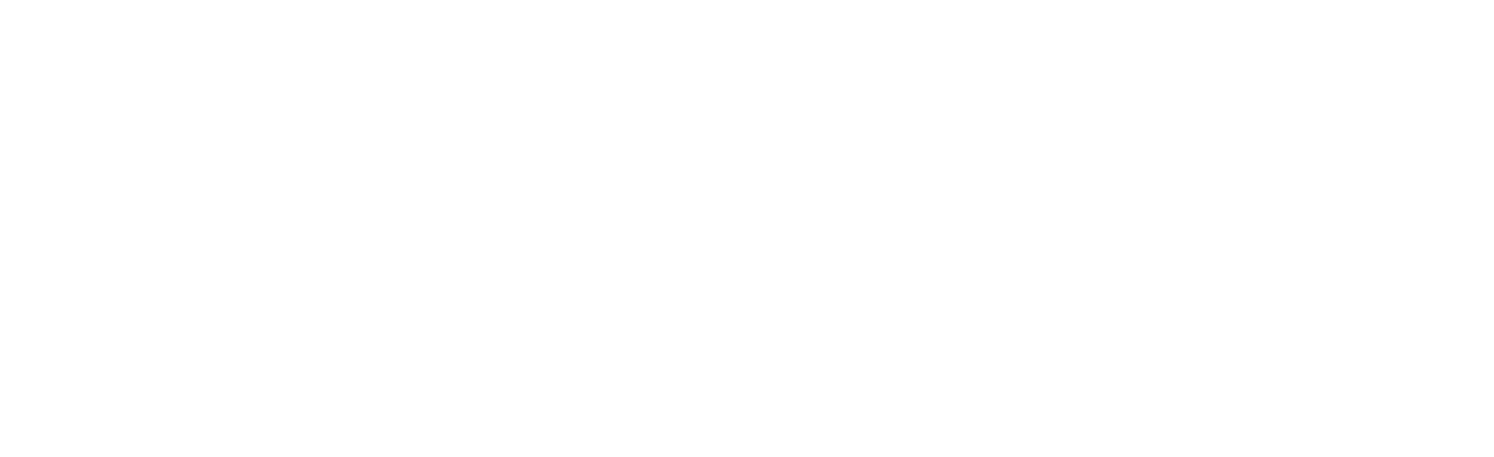
Над быстрыми списками находится «строка поиска» которая позволяет работать с поиском и фильтрацией задач в «расширенном режиме».
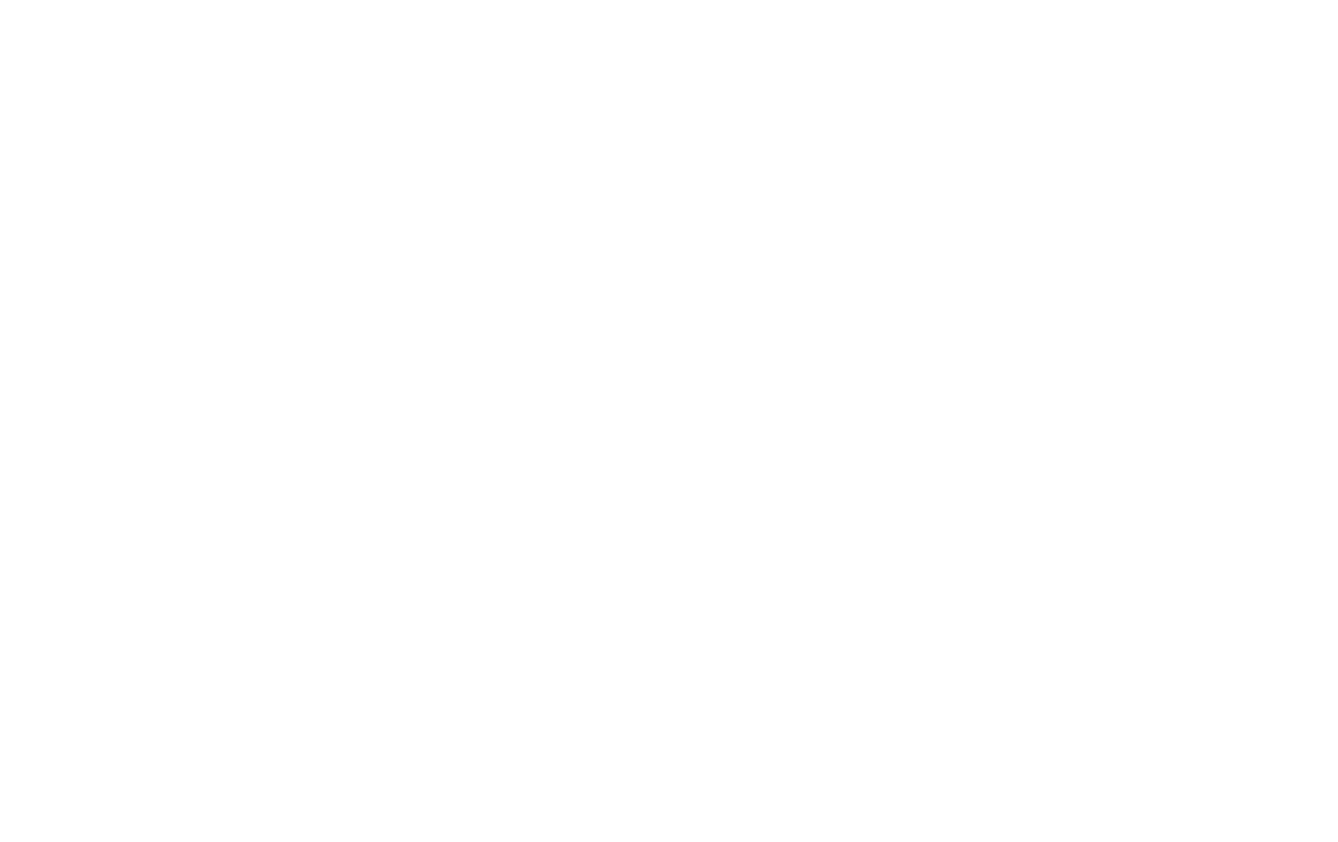
В открывшемся окне можно воспользоваться предустановленными (список слева) фильтрами, а также создать собственные заполнив необходимые параметры и нажав на кнопку «Сохранить фильтр».
Существует возможность настроить отображение списка задач. Для этого необходимо нажать на иконку в виде шестеренки в левом верхнем углу списка задач и настроить необходимые параметры (добавлять и удалять столбцы для отображения).
Существует возможность настроить отображение списка задач. Для этого необходимо нажать на иконку в виде шестеренки в левом верхнем углу списка задач и настроить необходимые параметры (добавлять и удалять столбцы для отображения).
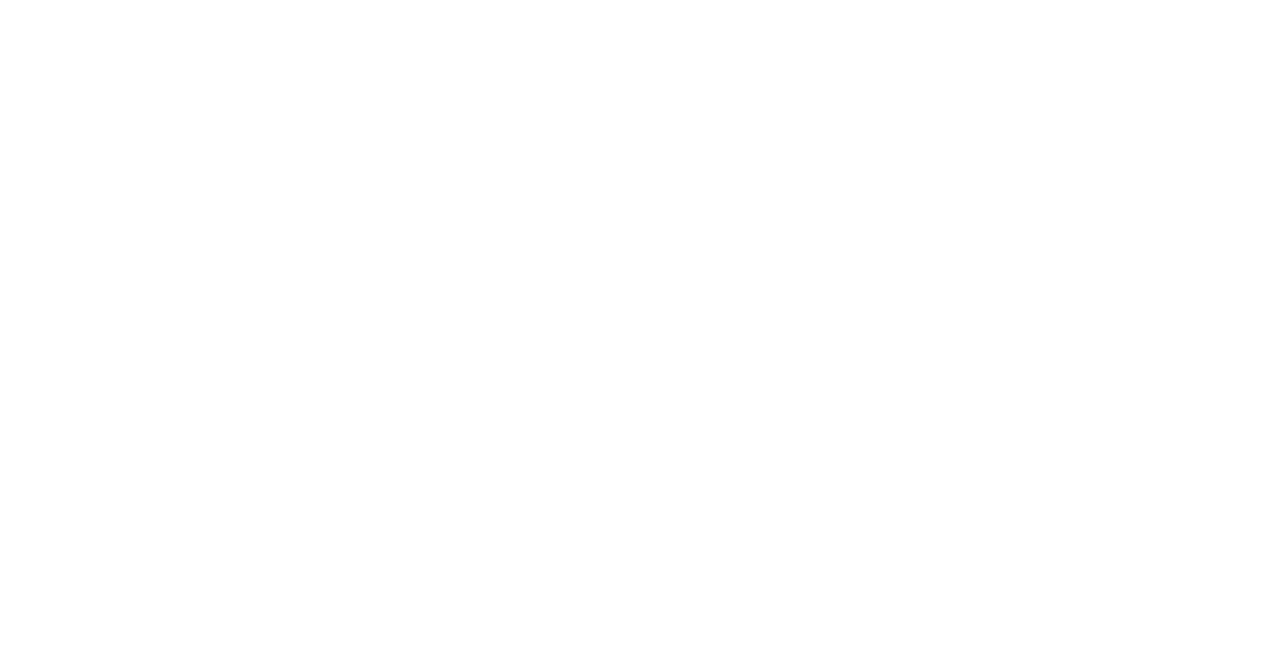
Общий вид отображения списка задач можно изменить, нажав на соответствующие кнопки в правом верхнем углу списка задач.
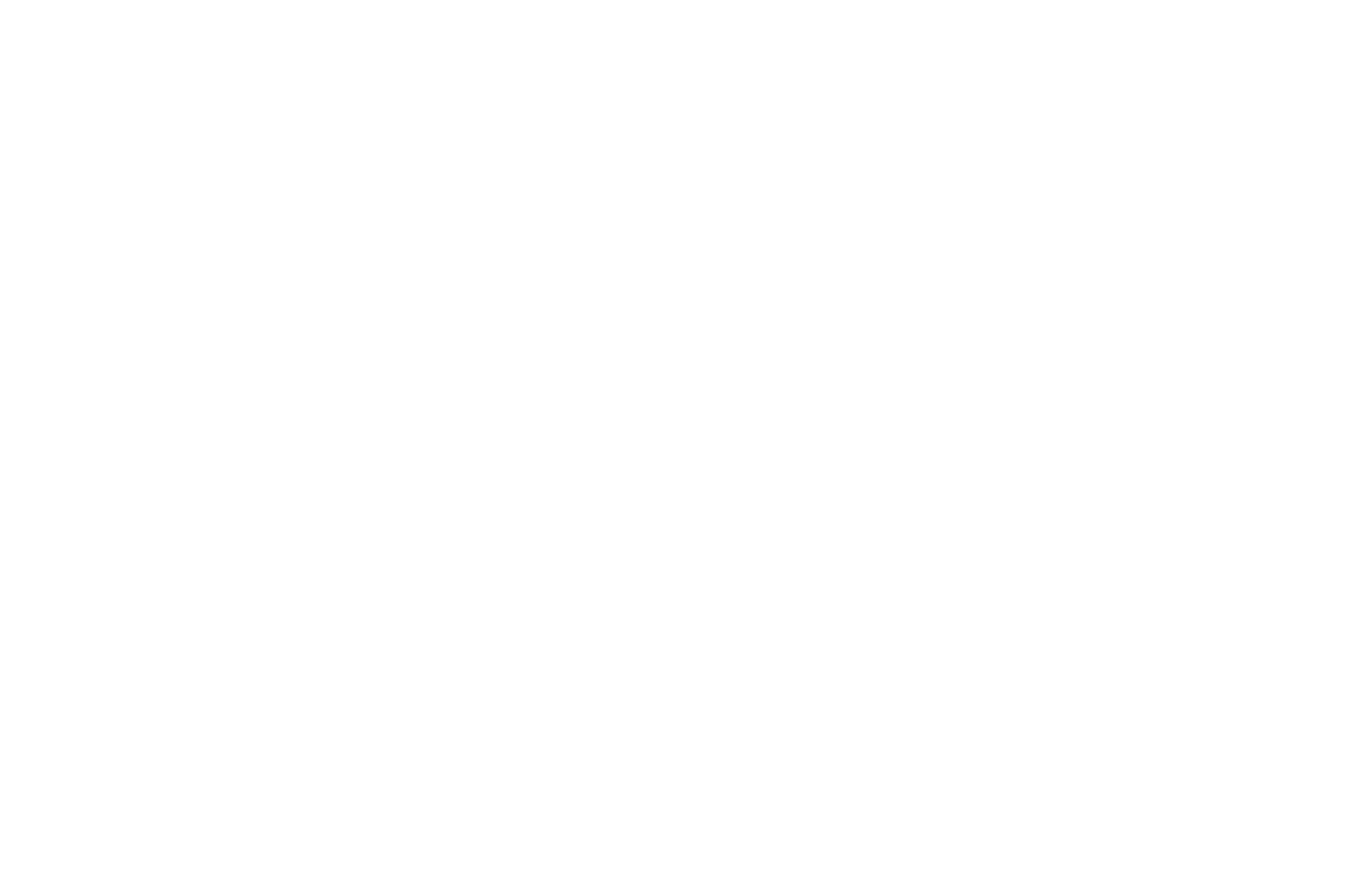
Режим отображения «Мой план» представляет собой SCRUM-доску по которой можно перемещать карточки задач путем перетаскивания их по соответствующим этапам спринта. В режиме «Мой план» можно создавать «быстрые задачи». Для этого нажмите на значке «+» под заголовком спринт-этапа.
В режиме отображения «Гант» в левой части показываются все задачи, а в правой части календарь.
В режиме отображения «Гант» в левой части показываются все задачи, а в правой части календарь.
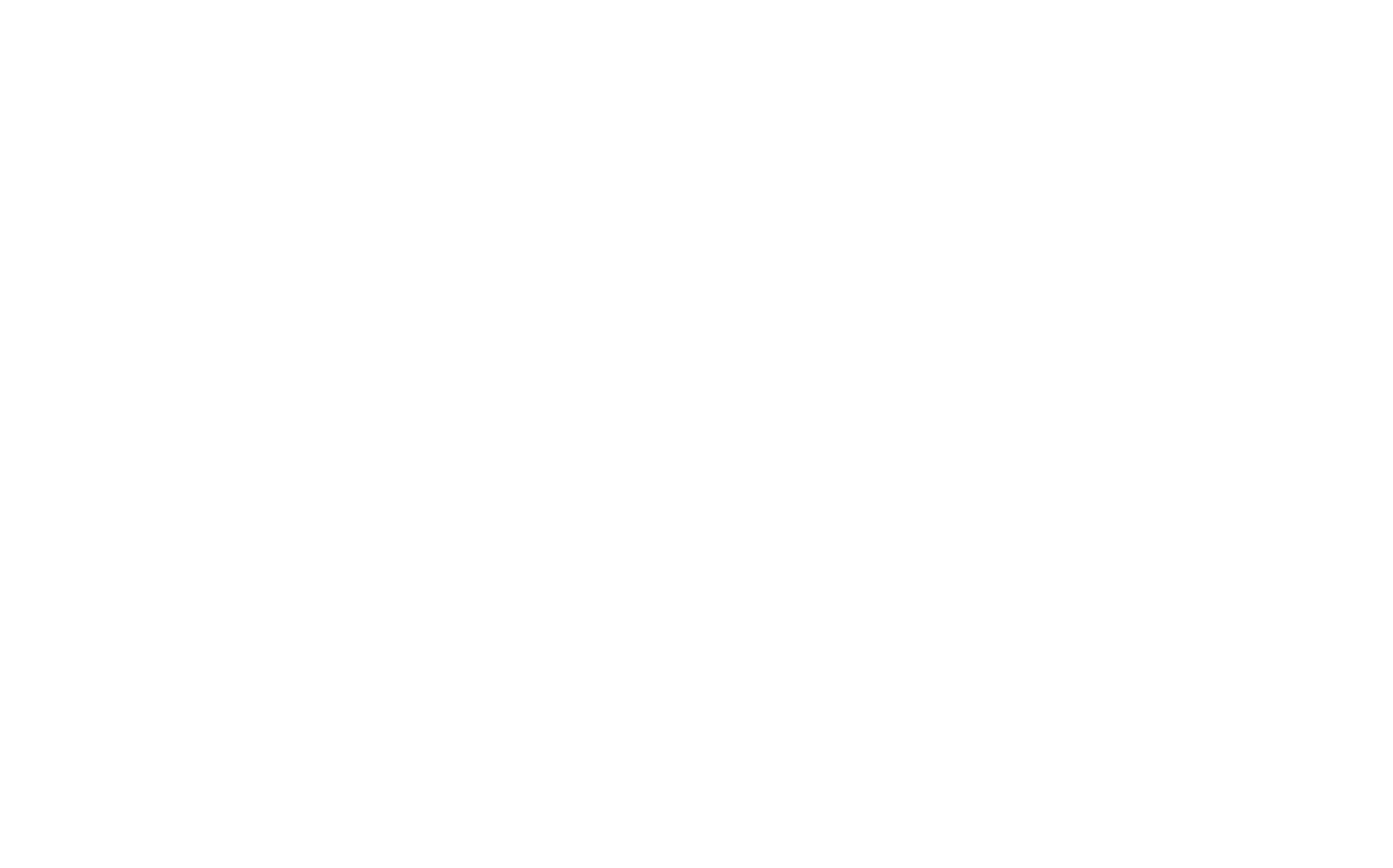
В этом режиме можно изменять сроки задач путем перетаскивания границ периодов в календаре. Красным отображаются просроченные задачи.
В верхней части раздела задачи находится меню фильтров
В верхней части раздела задачи находится меню фильтров
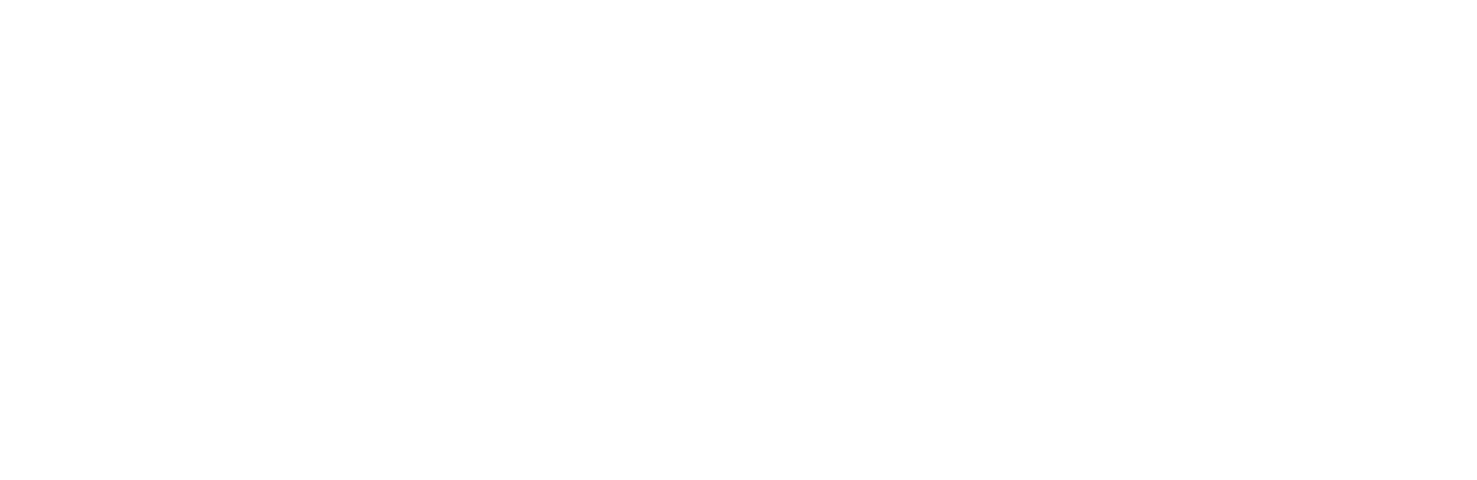
Выбирая которые можно отображать задачи, находящиеся в работе, задачи по которым вы выбраны соисполнителем, порученные вами задачи, задачи по которым вы назначены наблюдателем. Также есть возможно отфильтровать задачи по проектам, отобразить задачи в виде scrum-доски (Канбан).
Пункт «Эффективность» отображает статистику по задачам.
Пункт «Эффективность» отображает статистику по задачам.
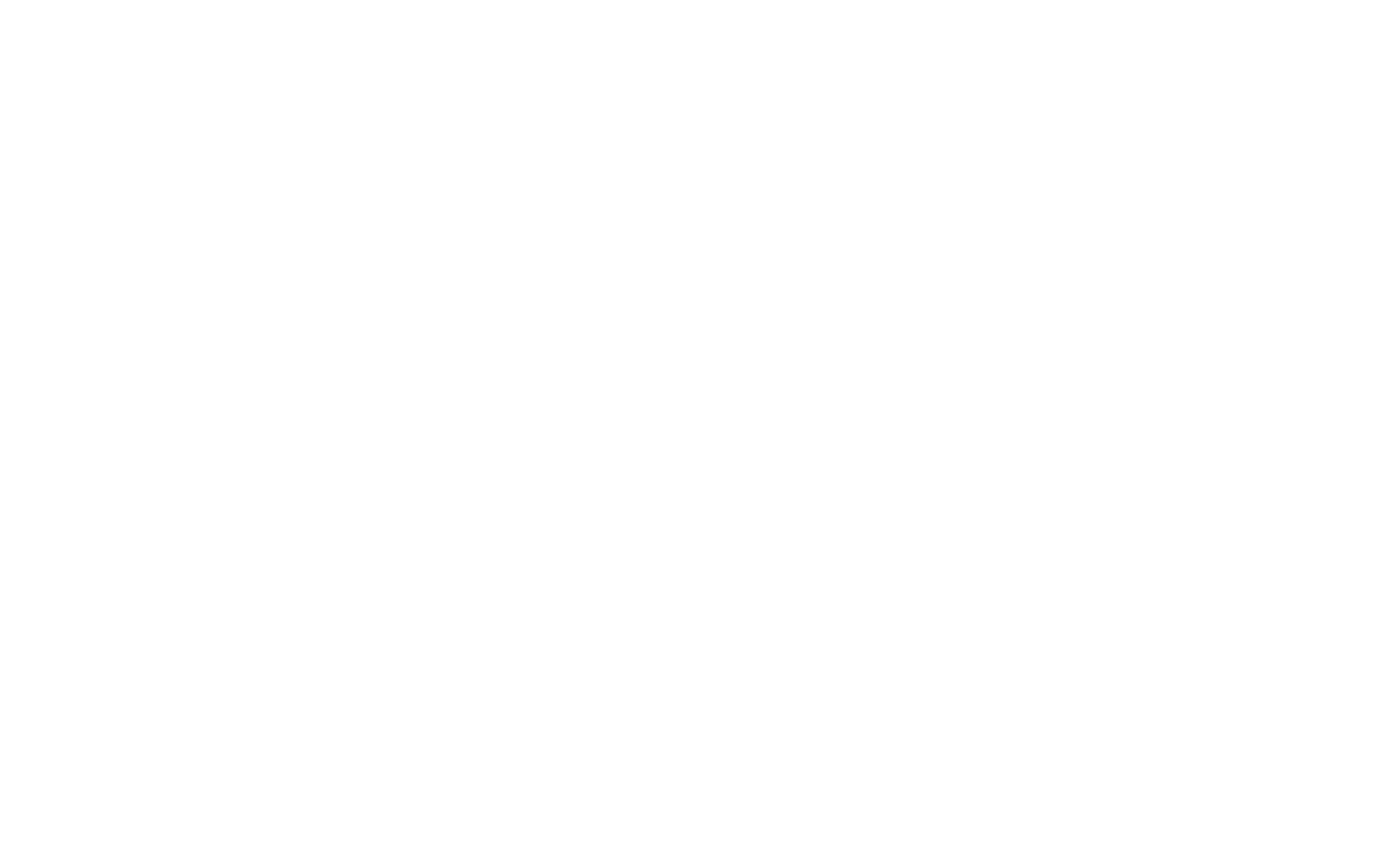
При переходе в пункт «Еще» можно выбрать «Отчеты»
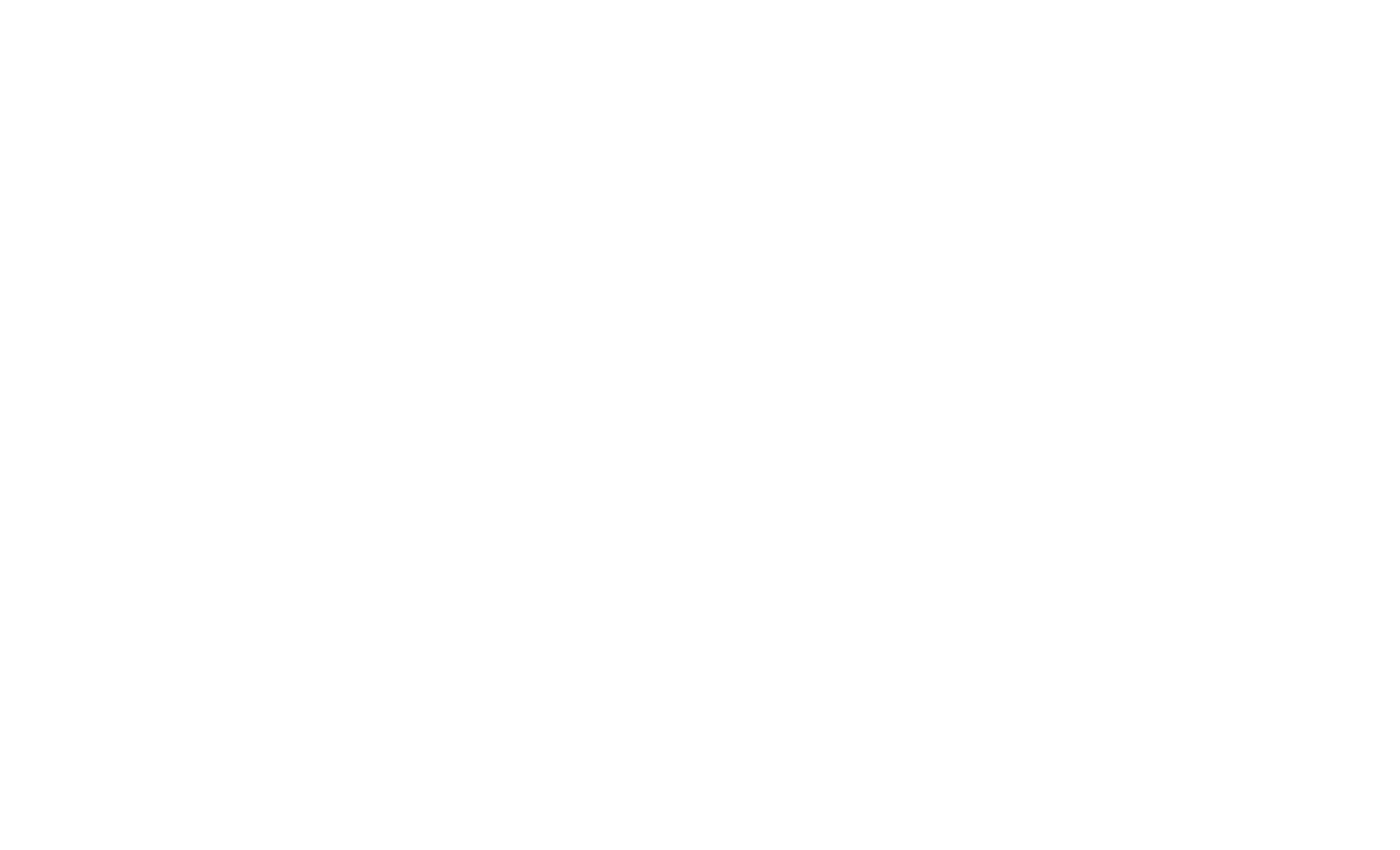
В открывшемся разделе находится список предустановленных отчетов.
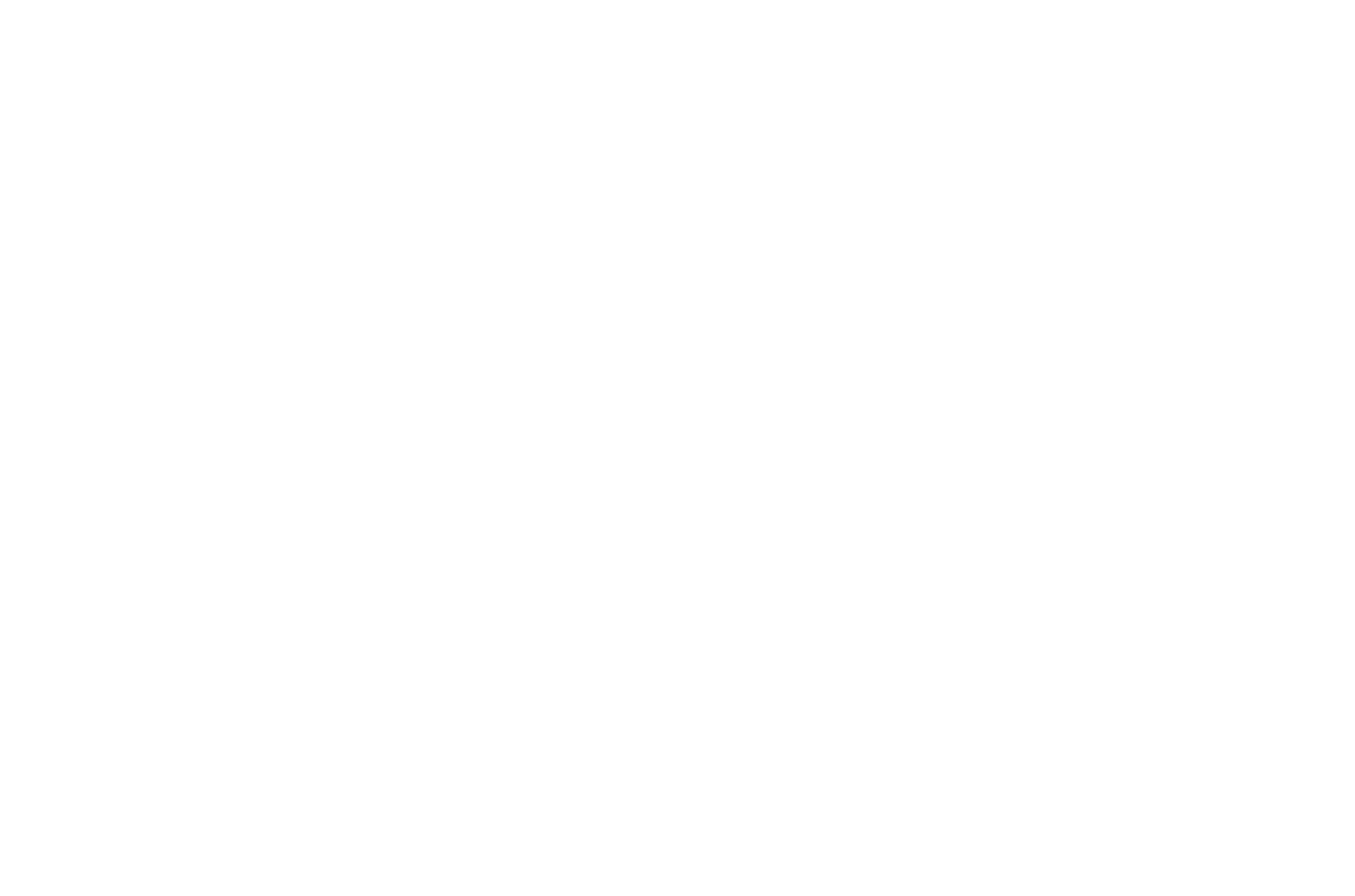
Отчет «Ресурсный учет по задачам» позволяет отследить какое время было затрачено на исполнение той или иной задачи.
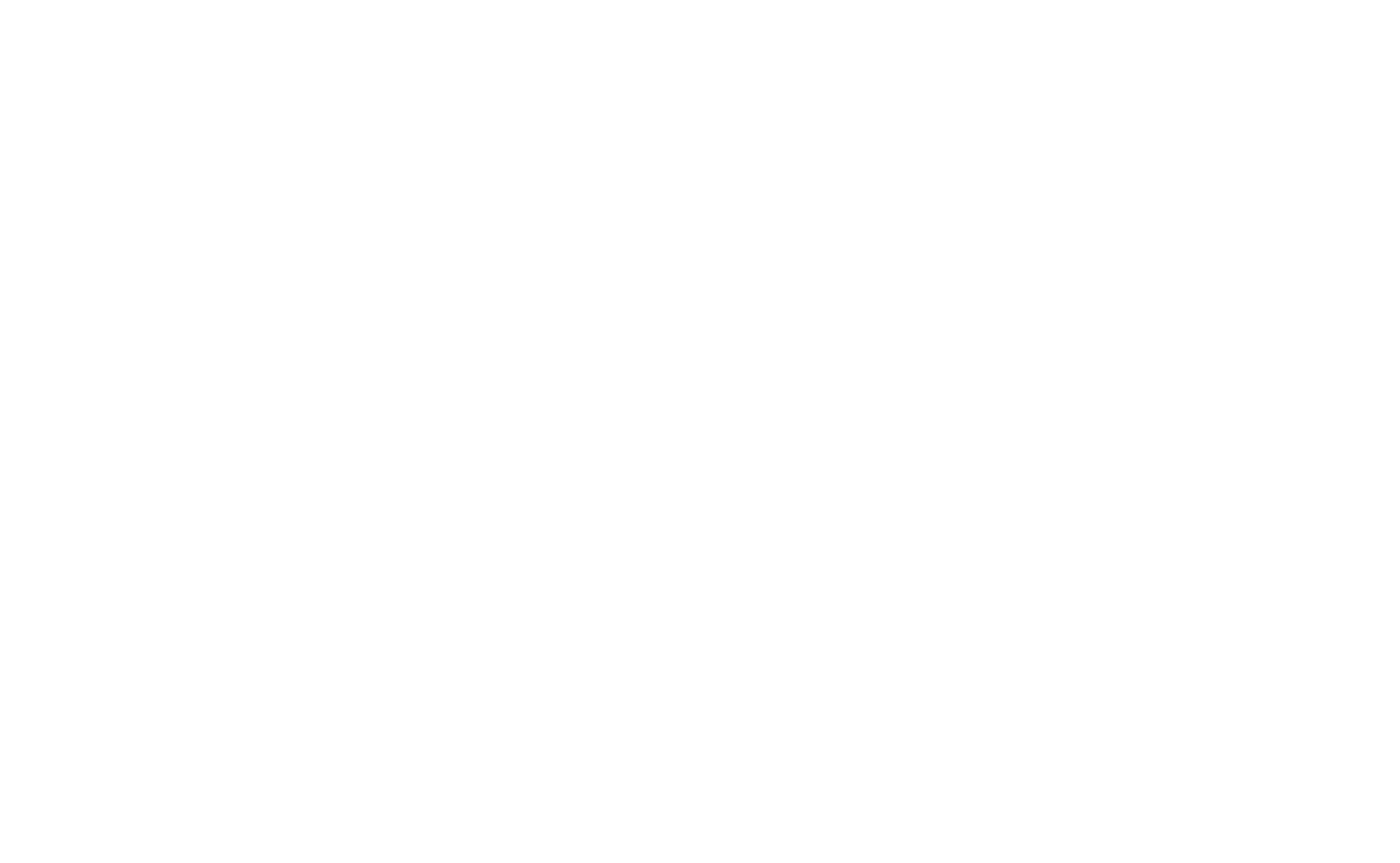
Когда сотрудник приступает к выполнению задачи он нажимает «Старт», а когда завершает нажимает «Закончена» и система записывает время, затраченное на выполнение задачи.
Существует возможность добавление регулярных задач. Для этого необходимо справа от кнопки добавления задачи выбрать «Список всех шаблонов»
Существует возможность добавление регулярных задач. Для этого необходимо справа от кнопки добавления задачи выбрать «Список всех шаблонов»
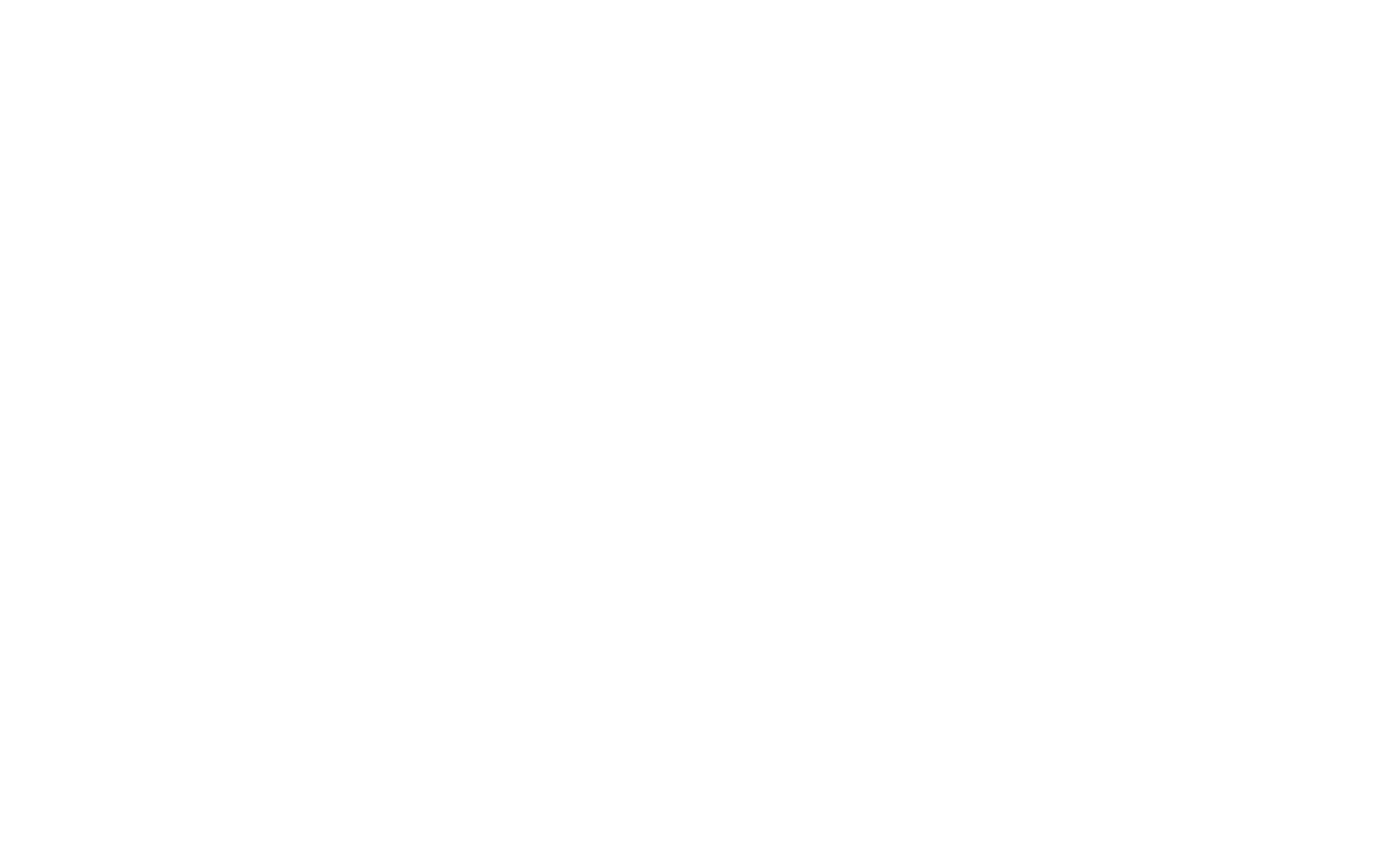
В открывшемся списке необходимо нажать кнопку «Добавить» и добавить шаблон для регулярной задачи. Выбрать ответственного по задаче, ввести ее название и другие необходимые параметры.
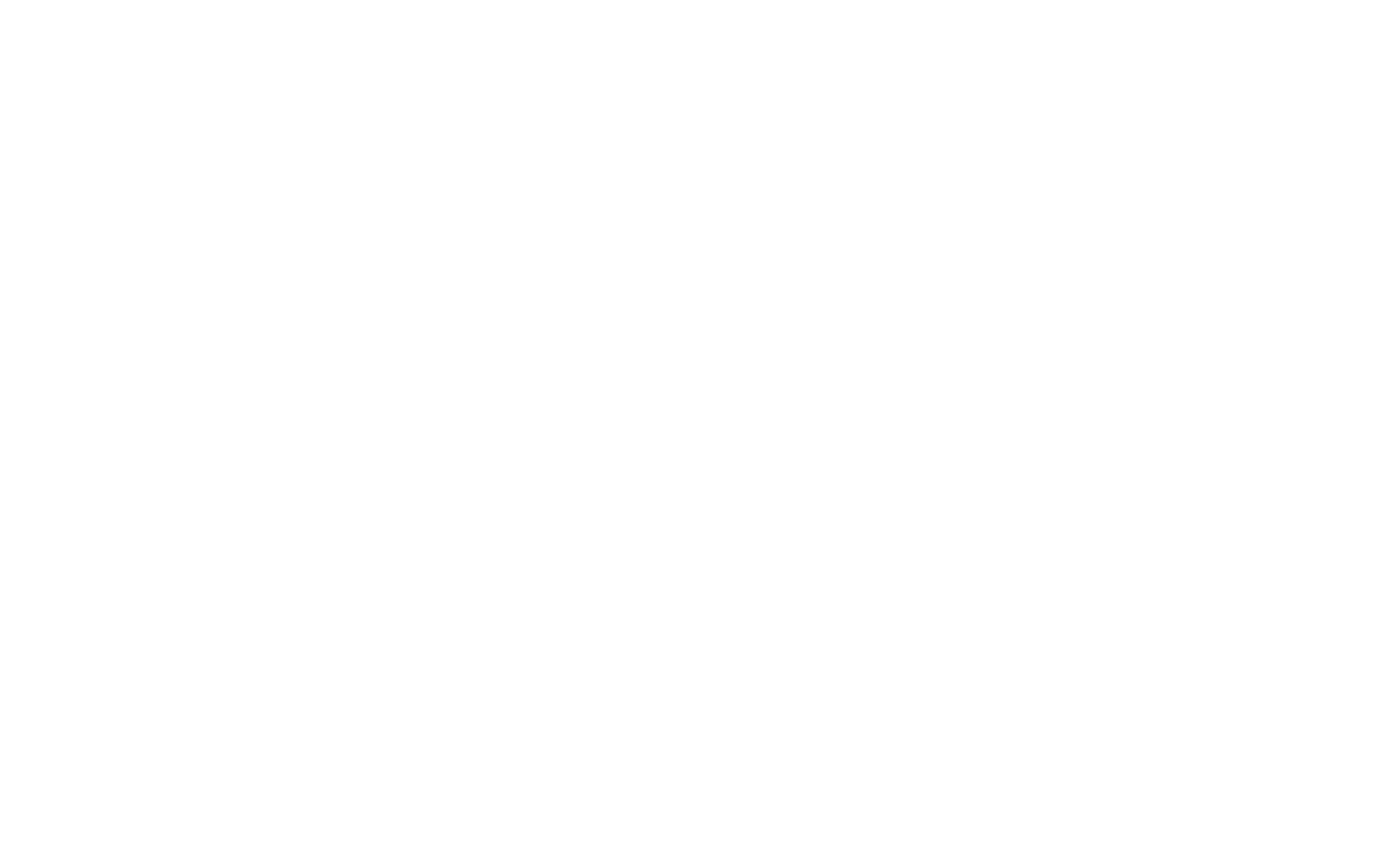
В поле «Крайний срок через» указать через сколько дней она наступает после создания и после нажатия на «Дополнительно» выбрать «Сделать задачу регулярной».
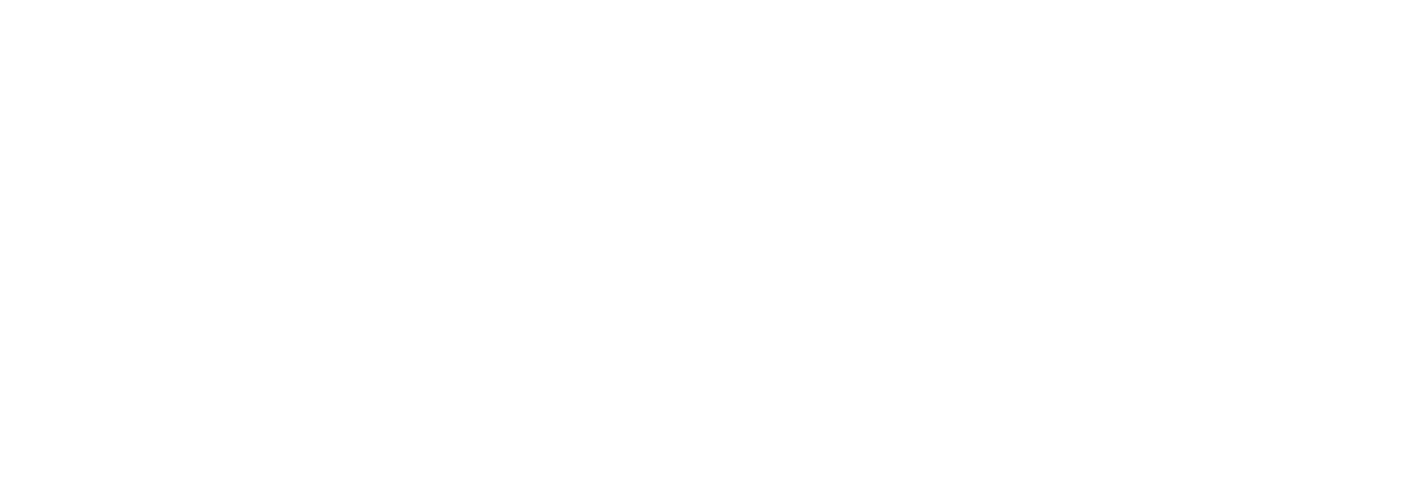
После чего выбрать как часто необходимо создавать эту задачу. Регулярные задачи не надо создавать вручную — после создания шаблона задача будет создаваться автоматически в указанные в настройках сроки.
Календарь
Раздел календарь доступен из левого меню.
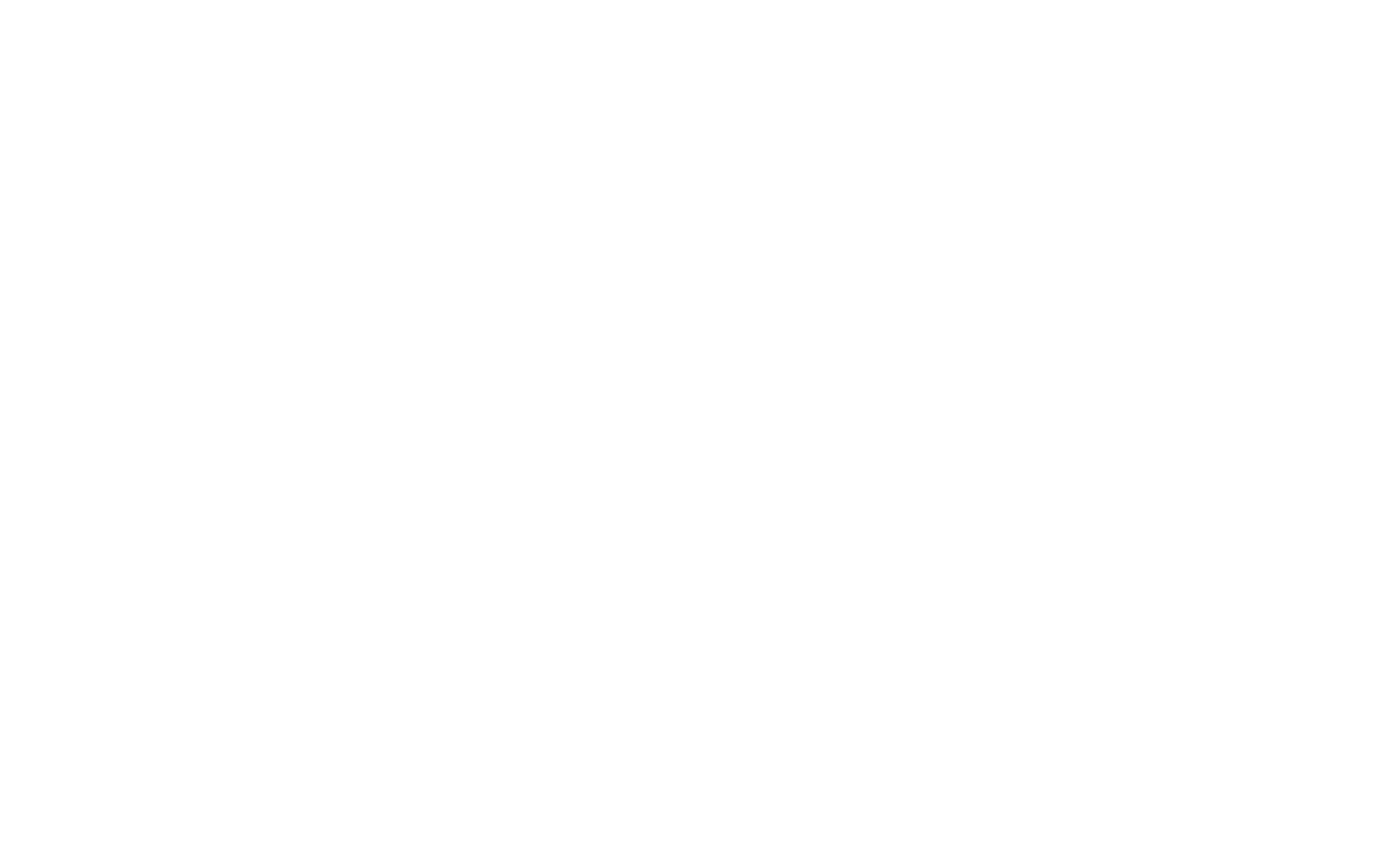
В календаре отображаются личные события, либо события ваших коллег. В календаре есть различные фильтры и форматы отображения (по неделям, месяцам, дням).
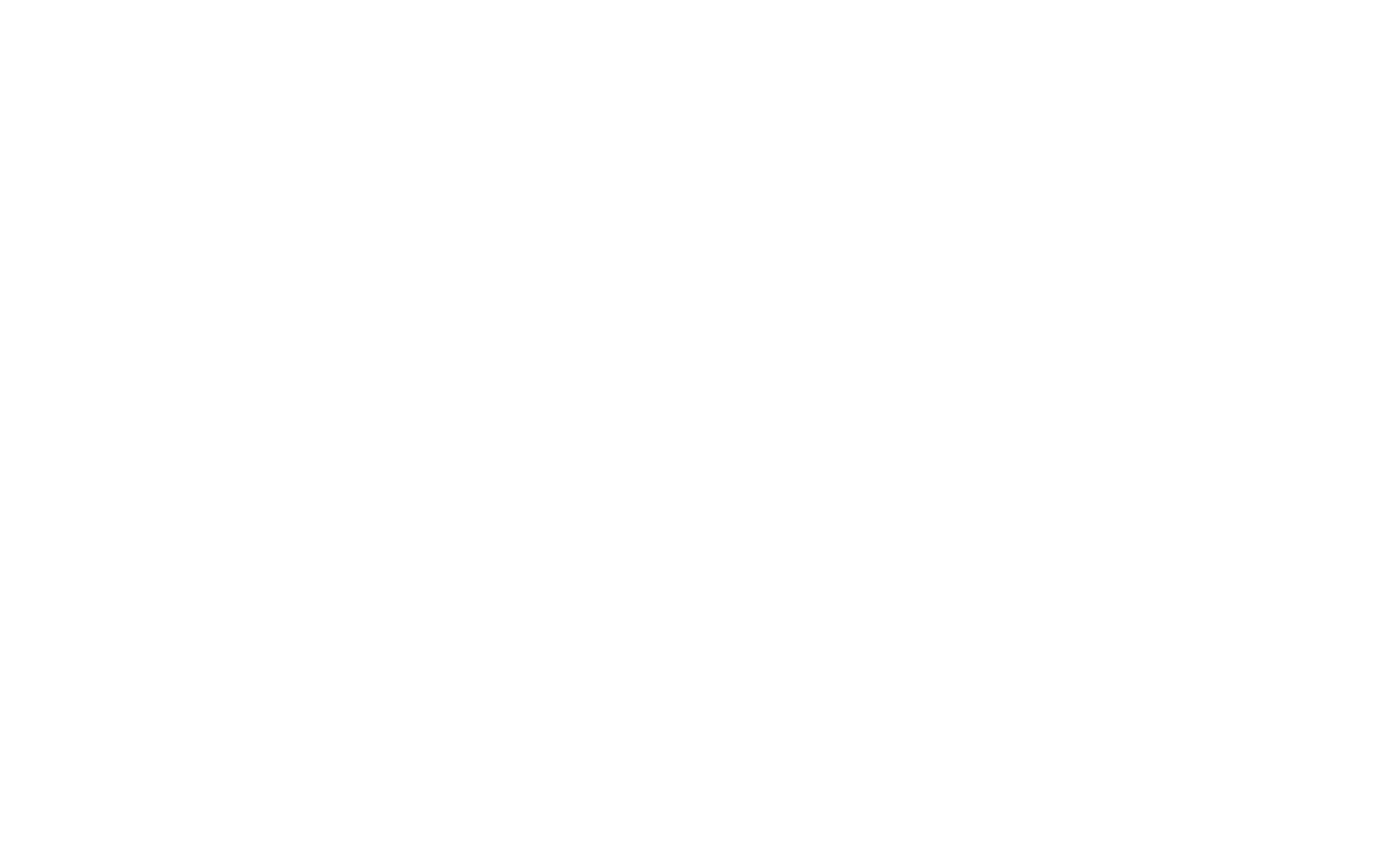
Нажав на необходимый день или период можно создать событие.
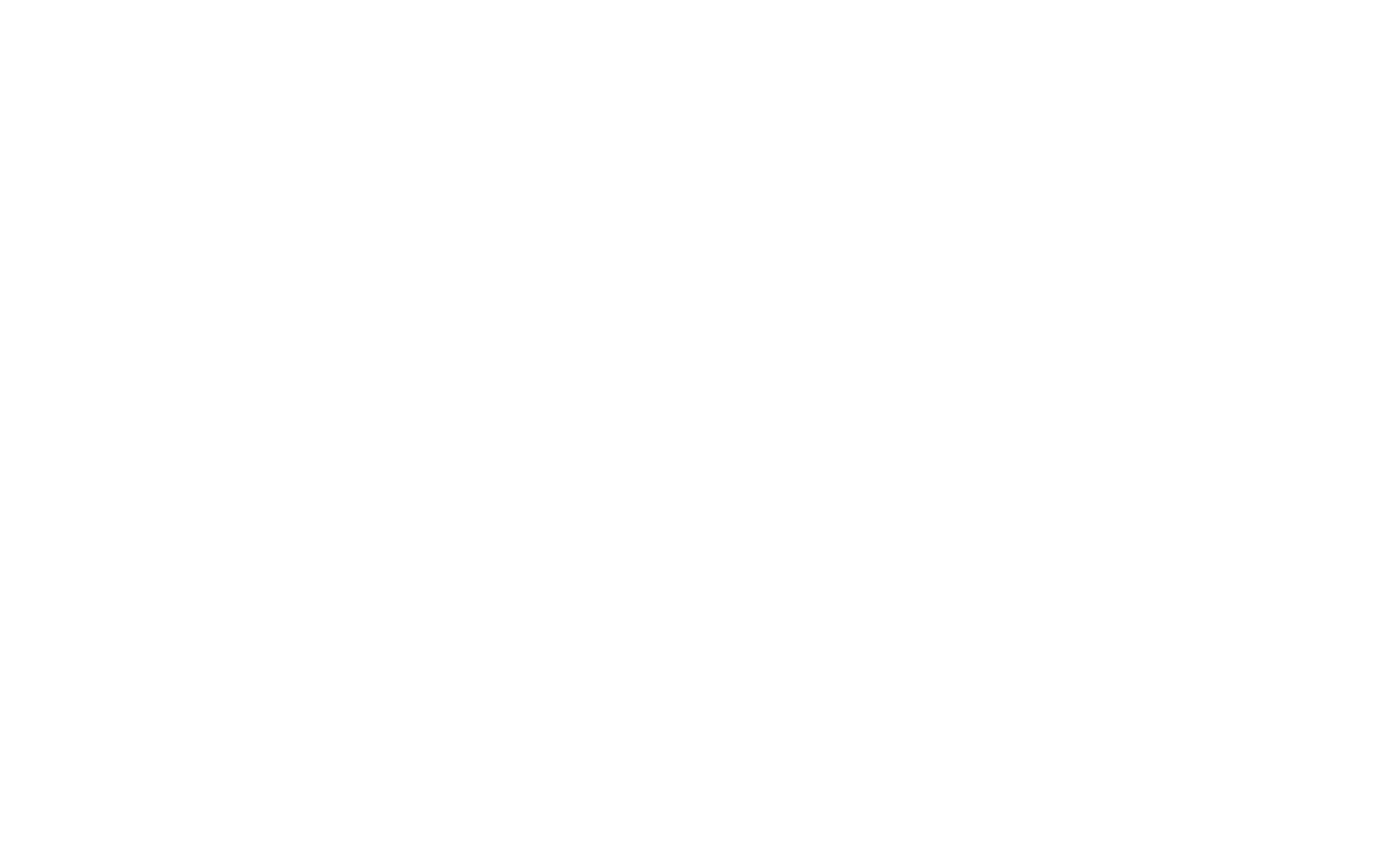
При создании события можно указать период этого события, место, участников и т.д. После добавления события можно изменять периоды и даты его проведения путем перетаскивания по календарю. Редактирование события осуществляется по нажатию на событие и выбору пункта редактировать. В окне редактирования события можно добавить к нему участников. После добавления участников можно просмотреть загруженность участников период проведения мероприятия (события).
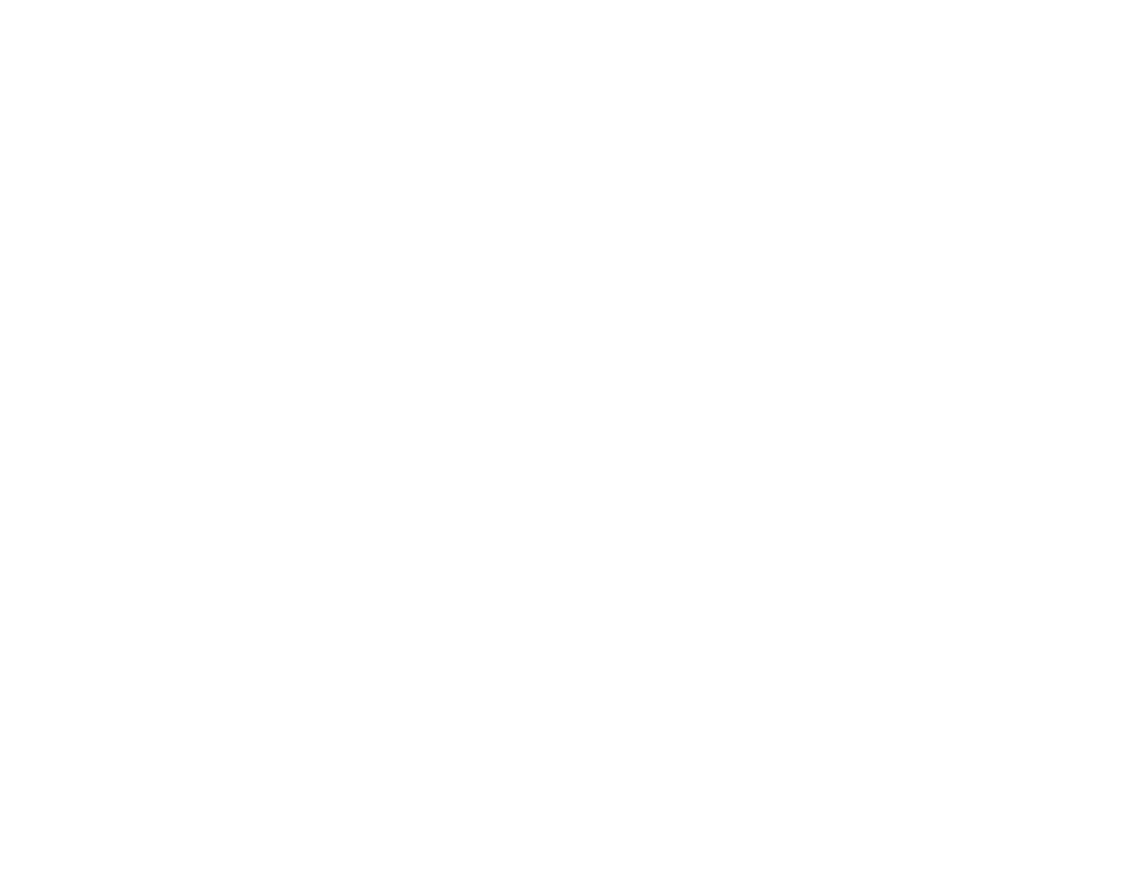
После добавления сотрудников к событию они получают соответствующее уведомление.
В календарь Битрикс24 можно интегрировать сторонние календари. Для этого в основном разделе календаря нажмите кнопку справа в виде стрелок. После этого откроется меню с доступными к интеграции календарями.
В календарь Битрикс24 можно интегрировать сторонние календари. Для этого в основном разделе календаря нажмите кнопку справа в виде стрелок. После этого откроется меню с доступными к интеграции календарями.
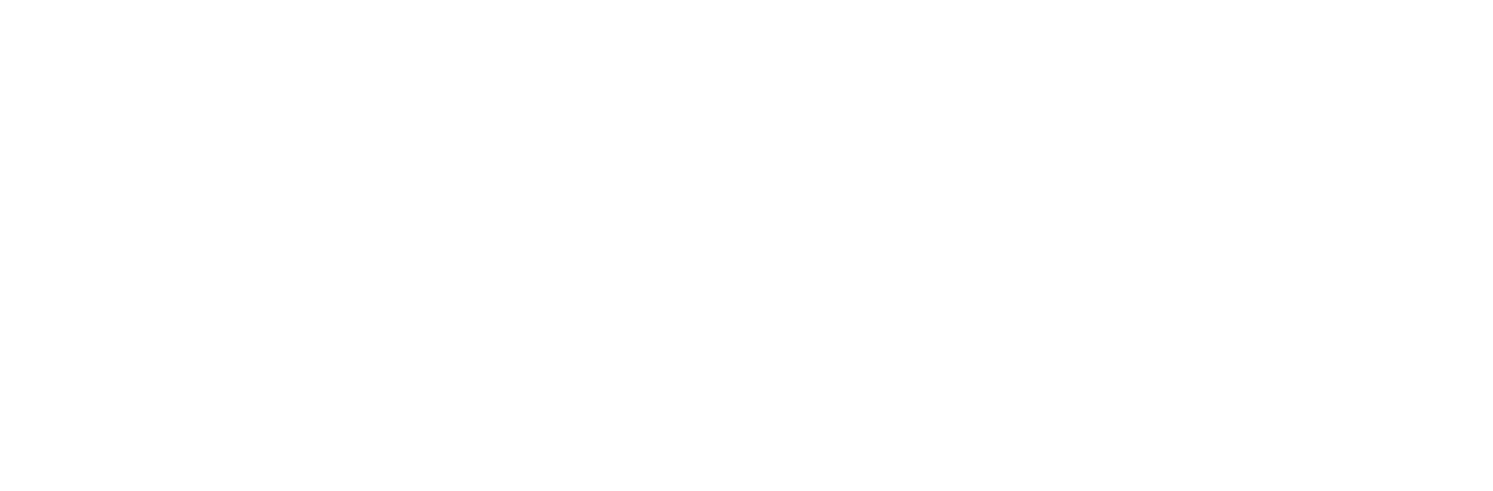
Для синхронизации календарей нажмите ссылку «подключить» и следуйте отобразившейся инструкции. После интеграции календарей все события из сторонних календарей отобразятся в календаре Битрикс24.
Существует возможность добавить в свой календарь календари других сотрудников. Для этого необходимо нажать на кнопку «Календари» в основном окне раздела календарь, после чего отобразится меню добавления календарей.
Существует возможность добавить в свой календарь календари других сотрудников. Для этого необходимо нажать на кнопку «Календари» в основном окне раздела календарь, после чего отобразится меню добавления календарей.
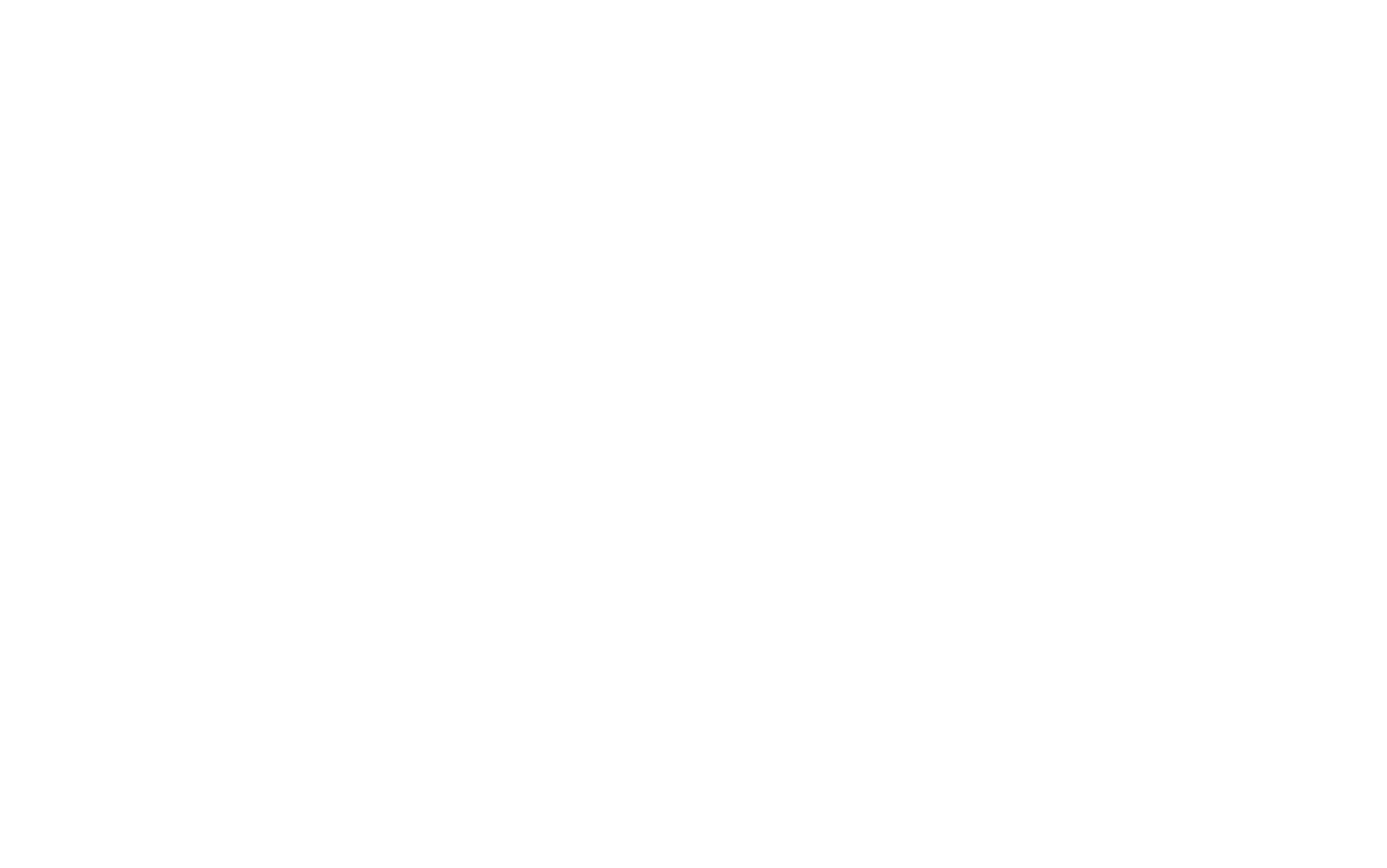
В выпадающем меню выбрать календари пользователей и выбрать необходимого сотрудника. Чтобы иметь возможность добавить календарь другого сотрудника его календарь должен быть «открыт». Для этого в вышеуказанном меню необходимо навести указатель на свой календарь и нажать на появившуюся кнопку меню и выбрать пункт «редактировать».
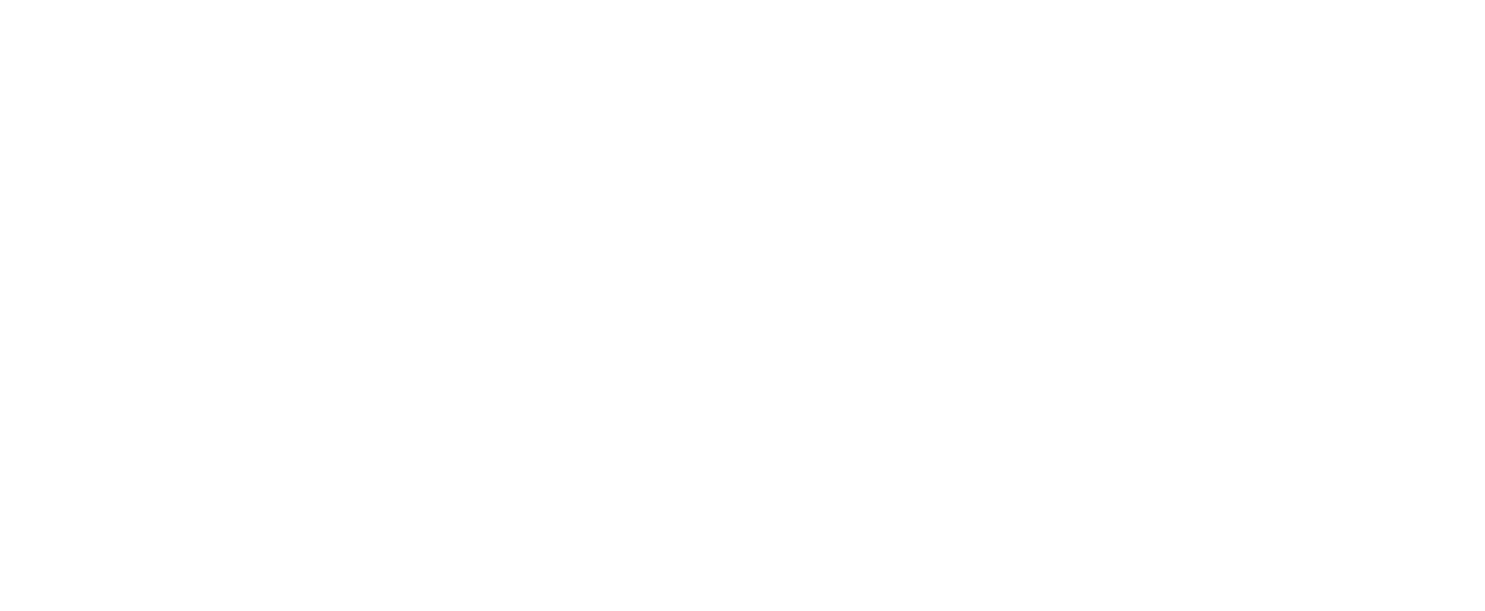
Далее выбрать «права доступа» - «добавить». В открывшемся окне необходимо выбрать сотрудника, для которого вы хотите «открыть» свой календарь.
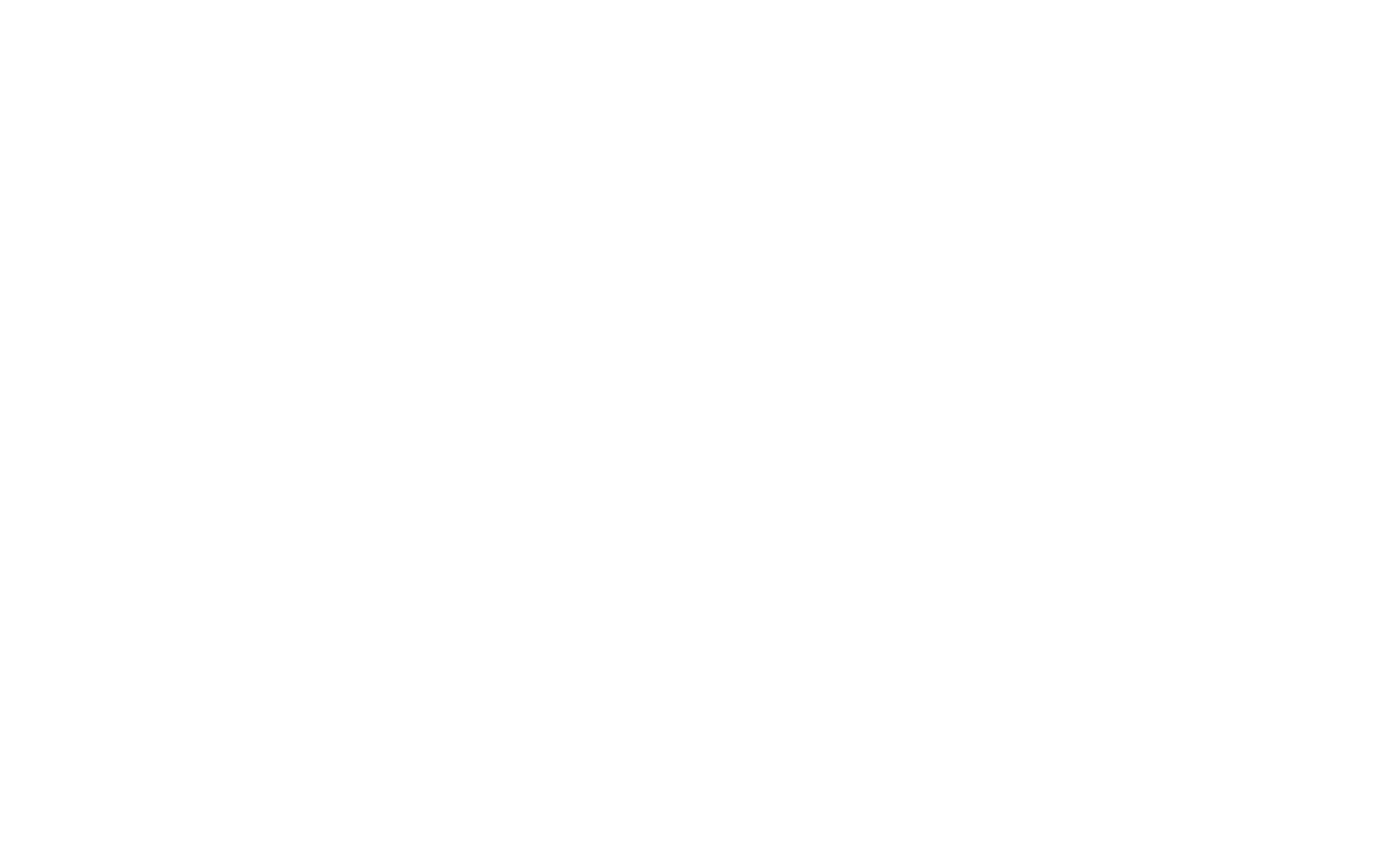
После добавления пользователя настройте права доступа для него - «Просмотр доступности и названий».
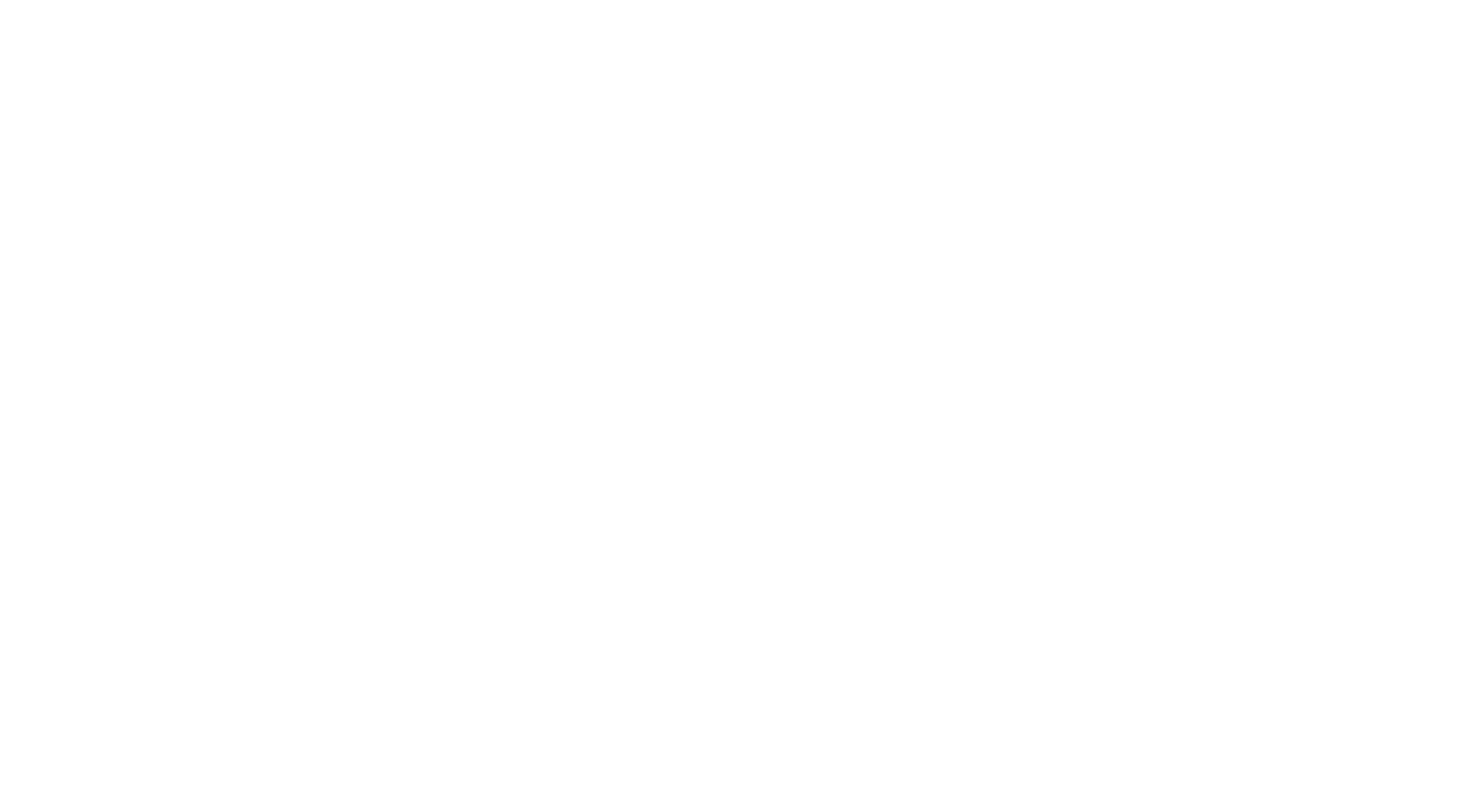
После установки прав доступа, добавленный пользователь сможет добавить ваш календарь к себе и видеть ваши события и нагрузку.
Битрикс24 Диск
Битрикс24-диск — это облачное хранилище файлов. Раздел Битрикс24-диск доступен из левого меню.
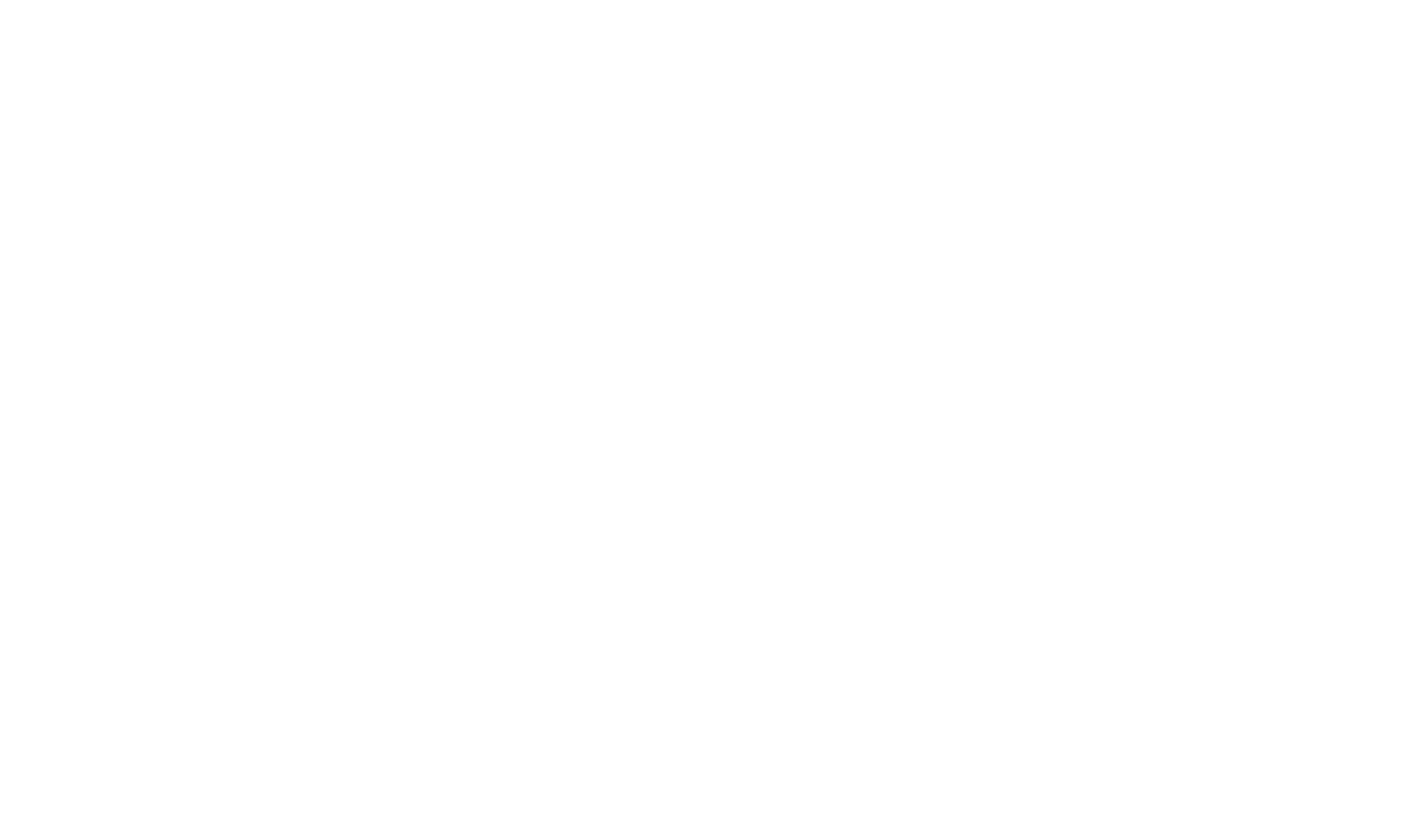
На диске можно хранить файл с ограниченным доступом, а также с общим.
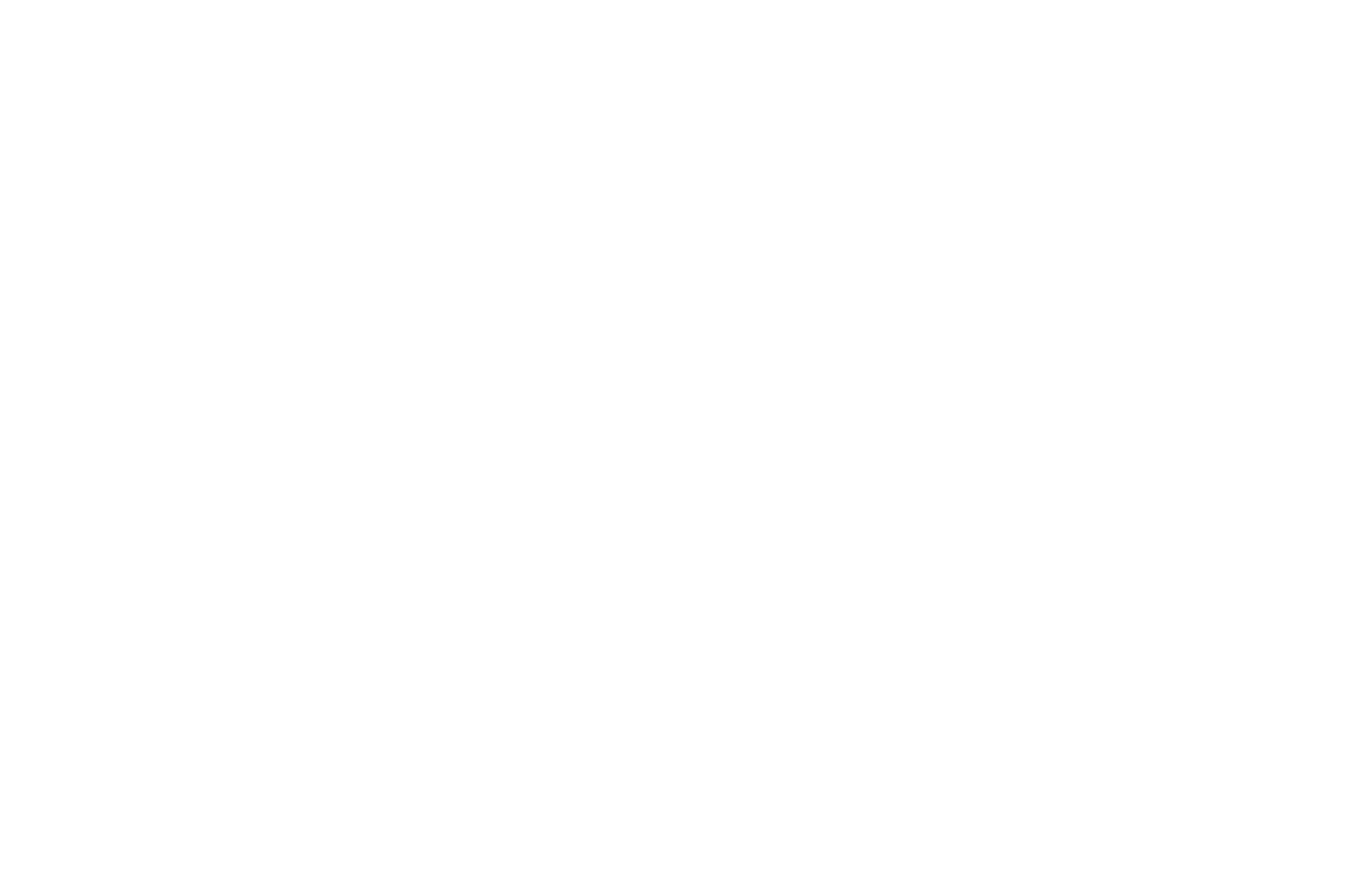
Управление директориями и файлами осуществляется из меню справа сверху от основного окна диска.
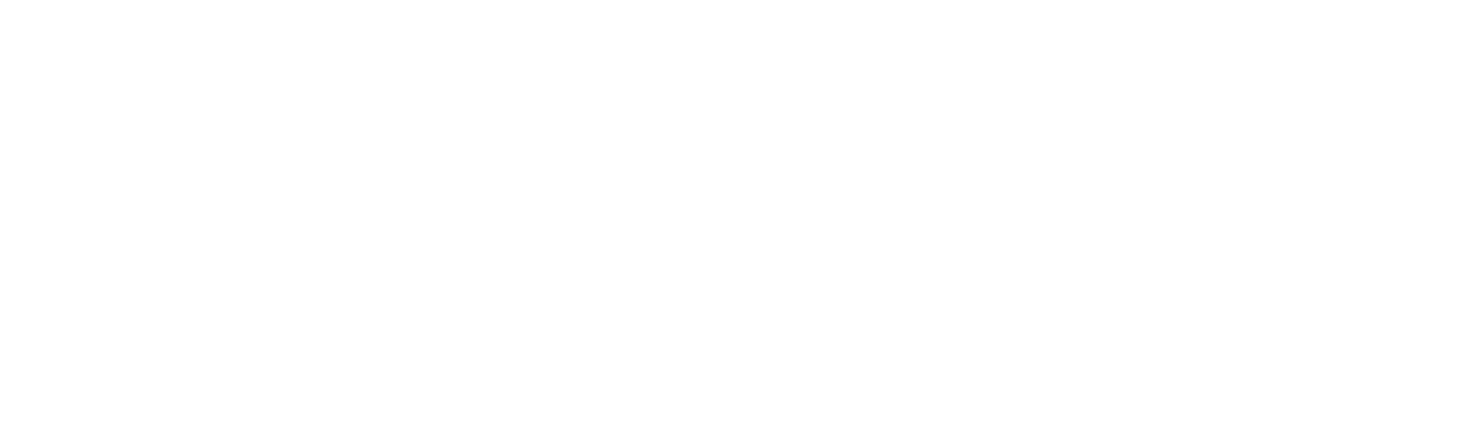
Есть возможность добавлять файлы и папки. Файлы можно создавать при помощи Google Docs, MS Office Online и Office365.
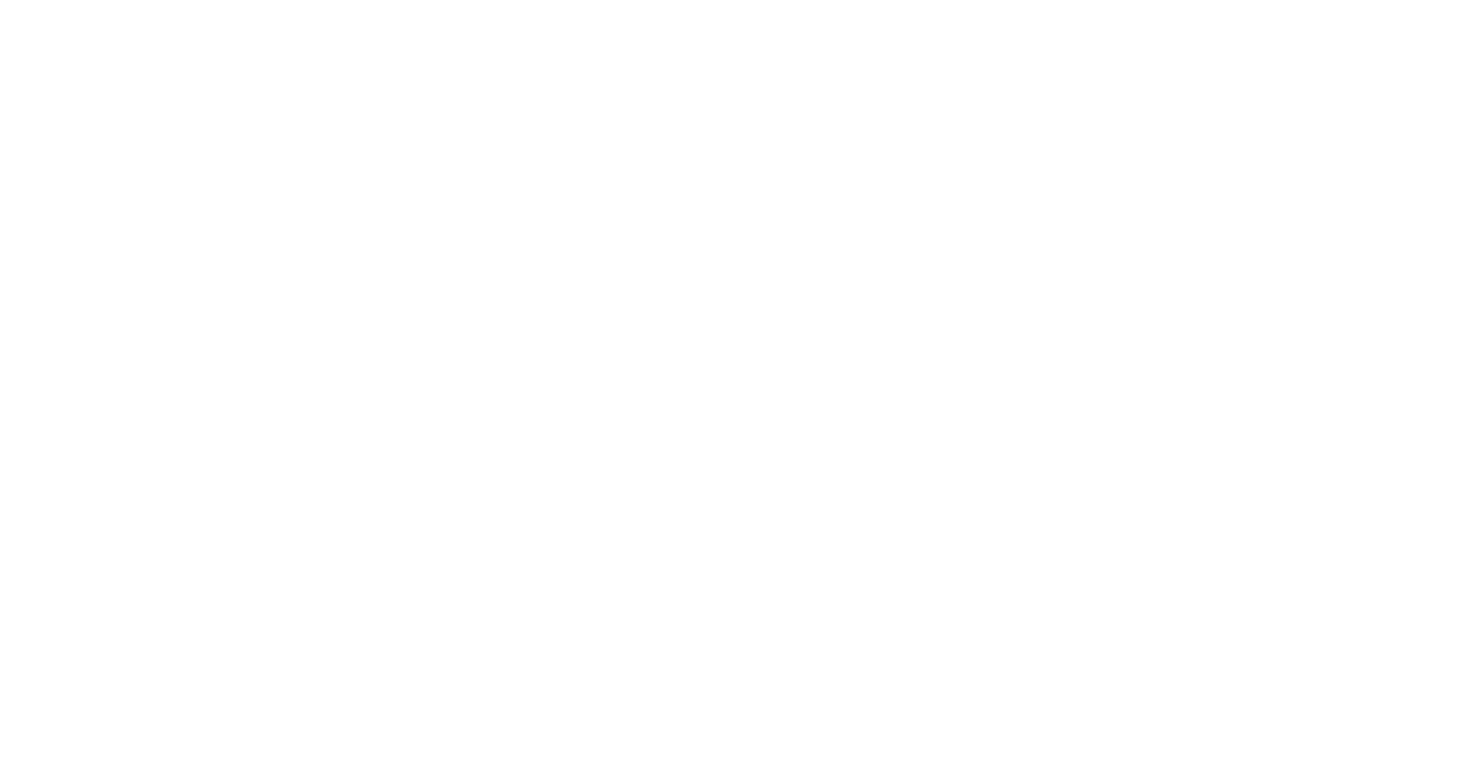
После сохранения документа на стороннем сервисе он отобразится в Битрикс24-диск.
Сохраненный ранее файл можно скачать к себе на компьютер, открыть (просмотреть подробнее)
Сохраненный ранее файл можно скачать к себе на компьютер, открыть (просмотреть подробнее)
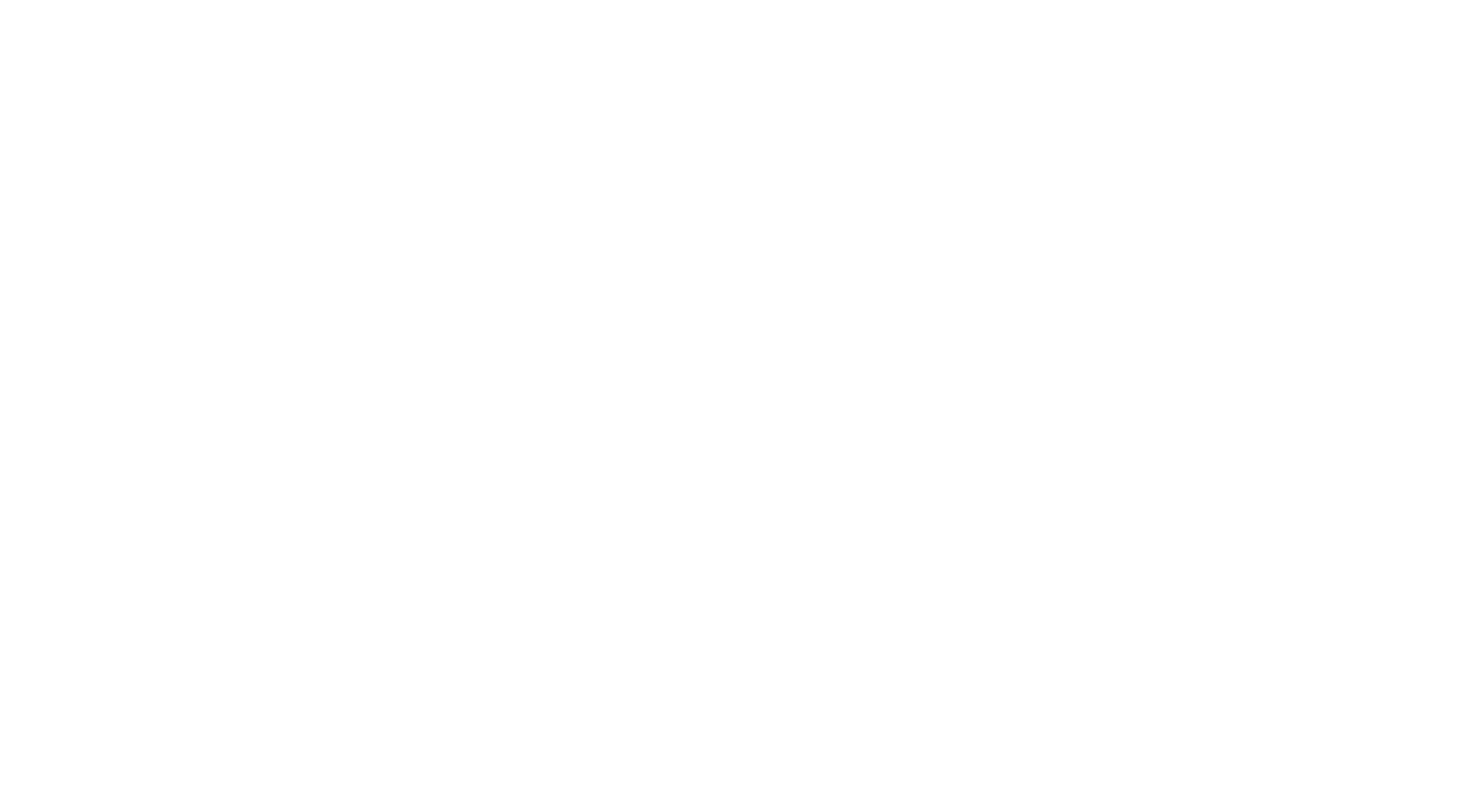
Поделиться (получить публичную ссылку на файл, создать ссылку для использования внутри Битрикс24, открыть общий доступ для других сотрудников).
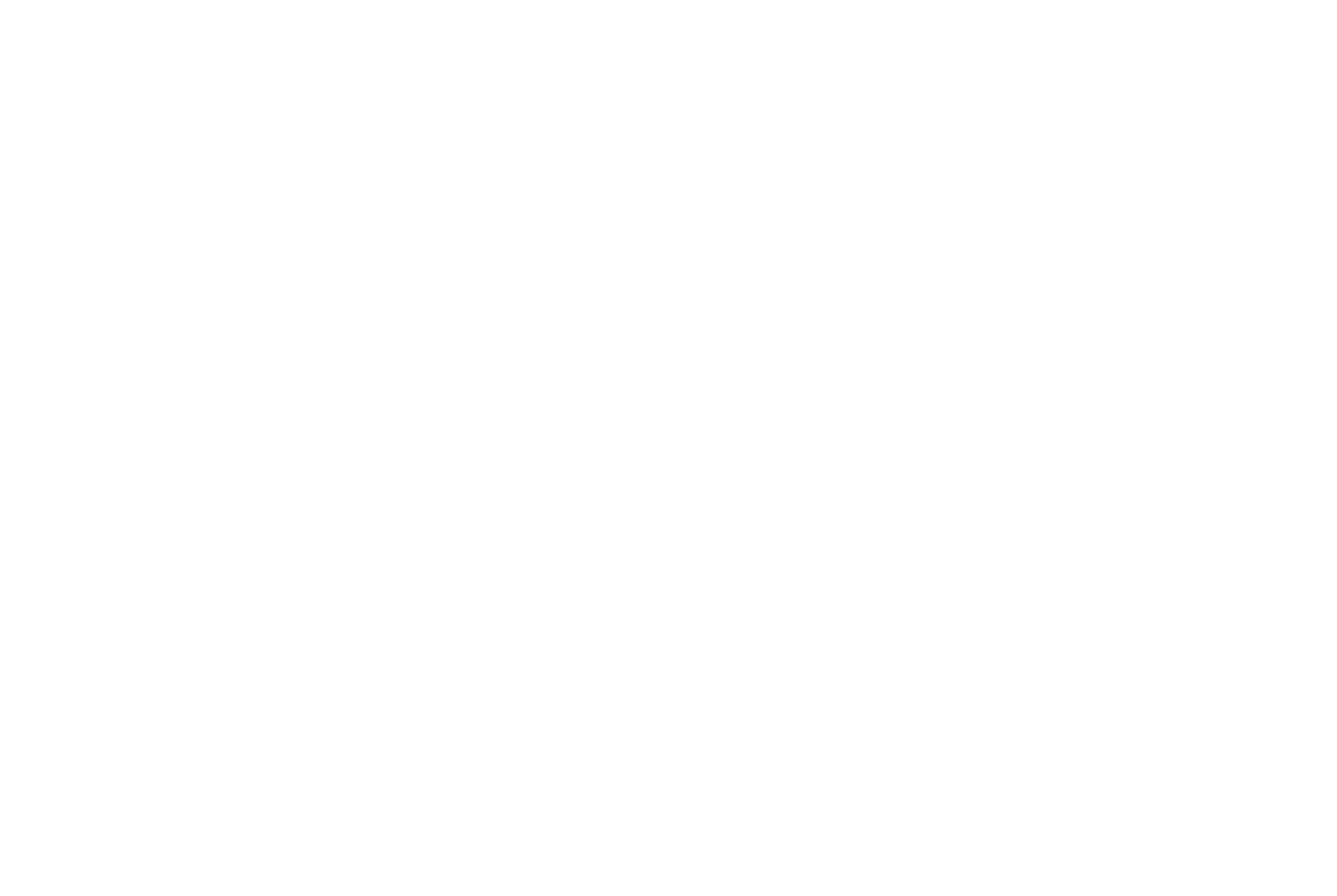
В открывшемся окне выберите необходимых сотрудников (или целые отделы вашей фирмы) и установите для них права на файл (чтение, редактирование).
В вышеуказанном меню можно производить различные операции над файлом: переименовывать, копировать, перемещать и удалить.
Также в системе Битрикс24-диск реализована система полнотекстового поиска по хранящимся фалам. Для ее использование введите необходимый текст в поисковой строке, расположенной над основным списком директорий и файлов диска.
В вышеуказанном меню можно производить различные операции над файлом: переименовывать, копировать, перемещать и удалить.
Также в системе Битрикс24-диск реализована система полнотекстового поиска по хранящимся фалам. Для ее использование введите необходимый текст в поисковой строке, расположенной над основным списком директорий и файлов диска.
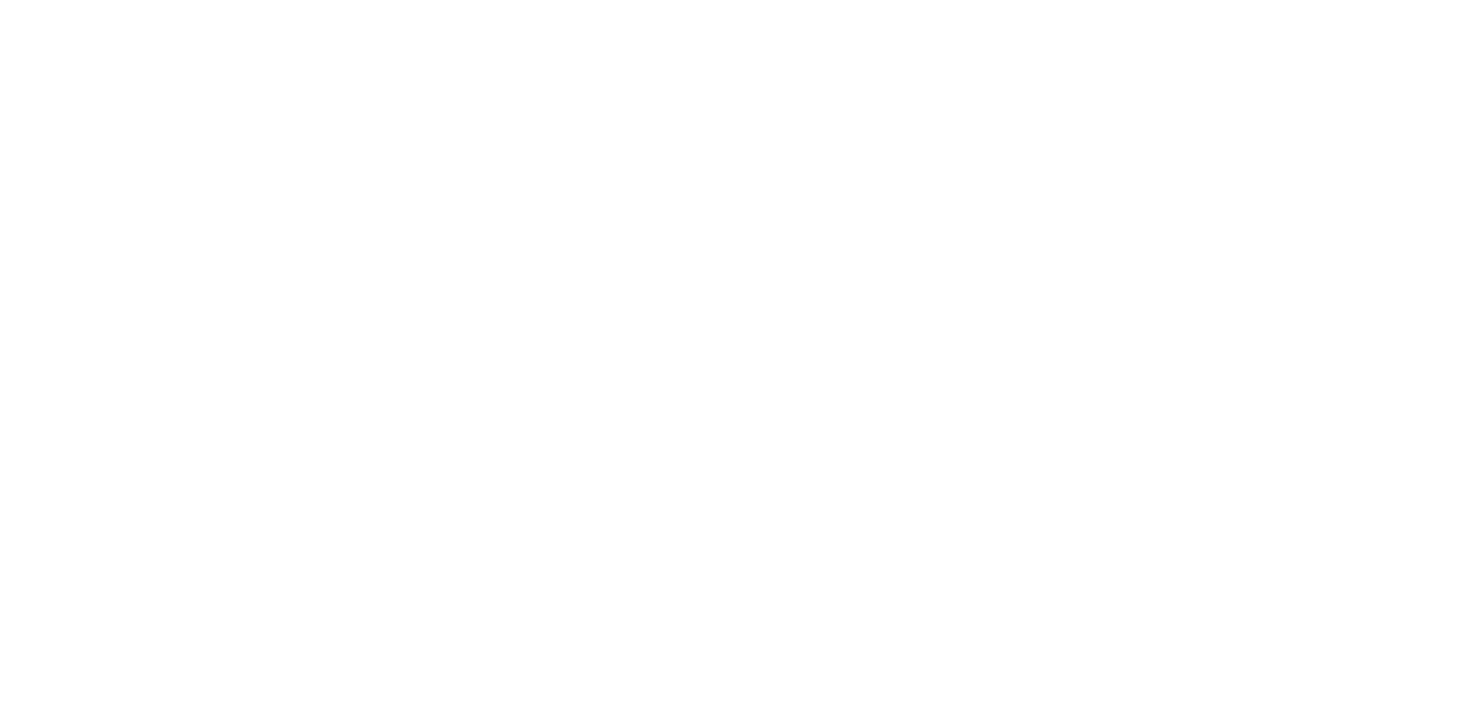
Поиск осуществляется автоматически во время ввода. После окончания поиска в списке отобразятся файлы, содержащие искомый текст. Таким образом вы можете искать информацию по любым вашим документам.
Интеграция электронной почты с Битрикс24
Для подключения электронной почты к системе Битрикс24 выберите в левом меню пункт «Почта» (если вы не видите пункт «Почта» в меню — нажмите пункт «Еще», возможно этот пункт скрыт).
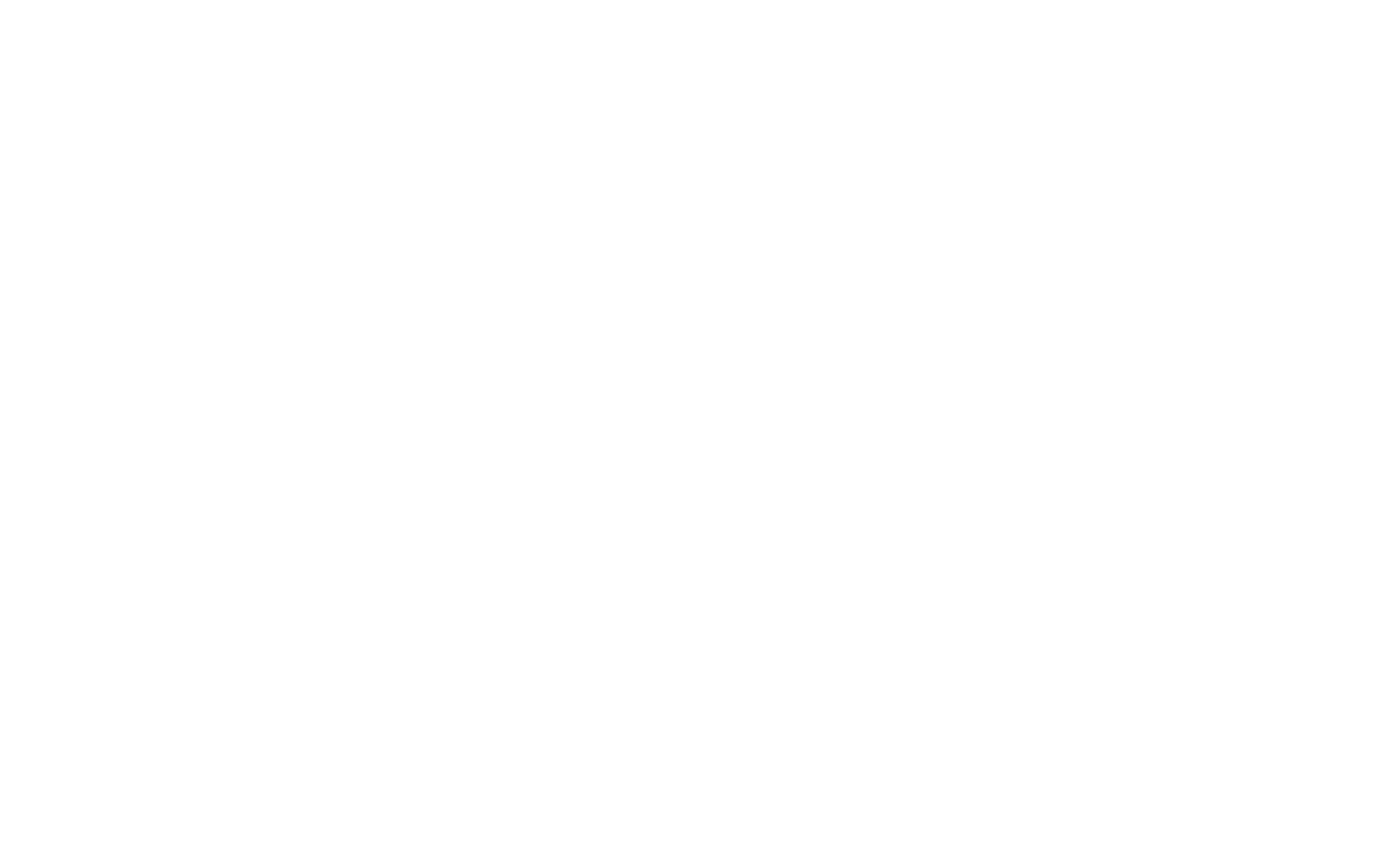
В открывшемся разделе «Почта» выберите почтовый сервис, на котором у вас располагается рабочая почта.
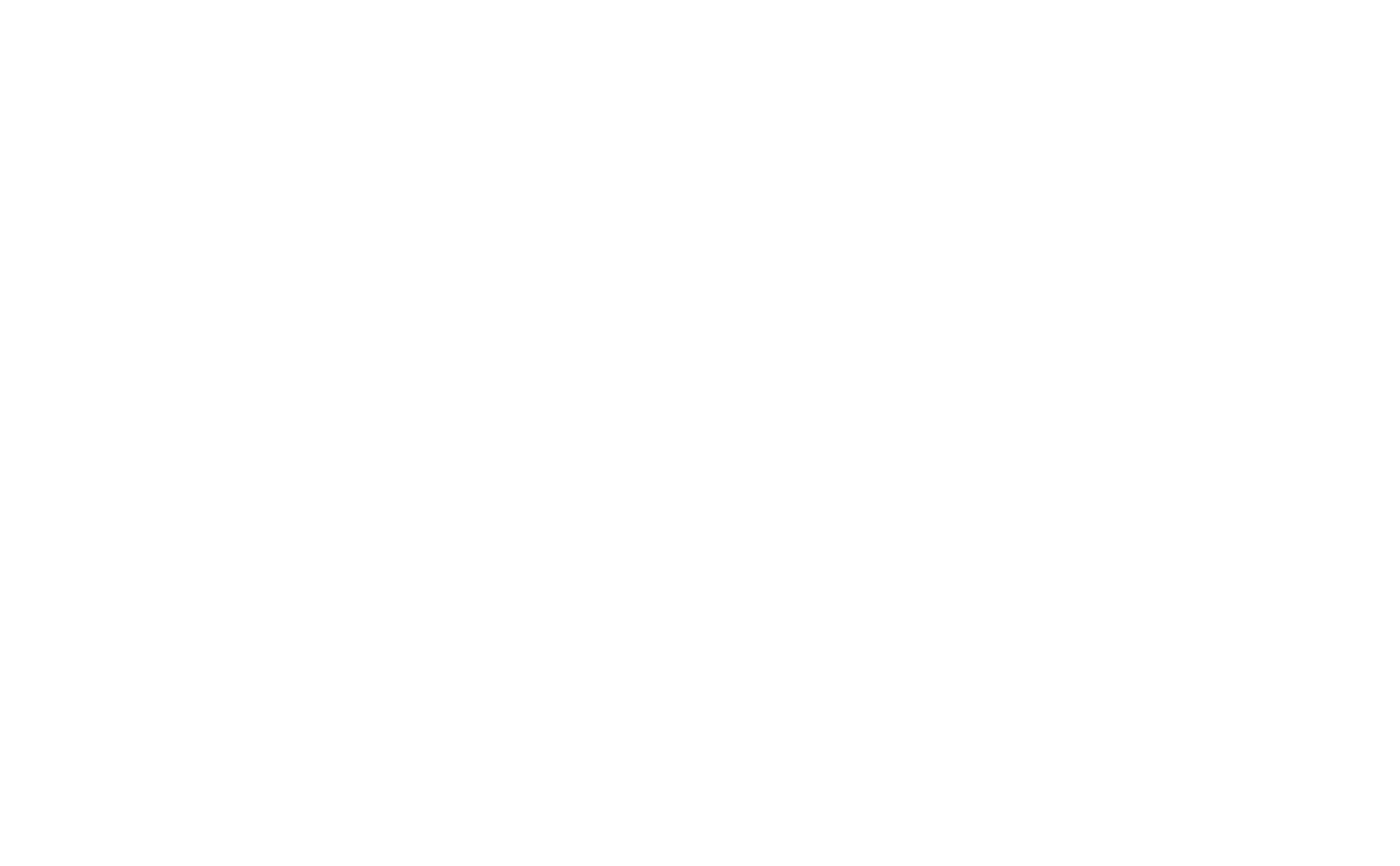
В открывшемся окне заполните необходимые поля и нажмите кнопку «Подключить».
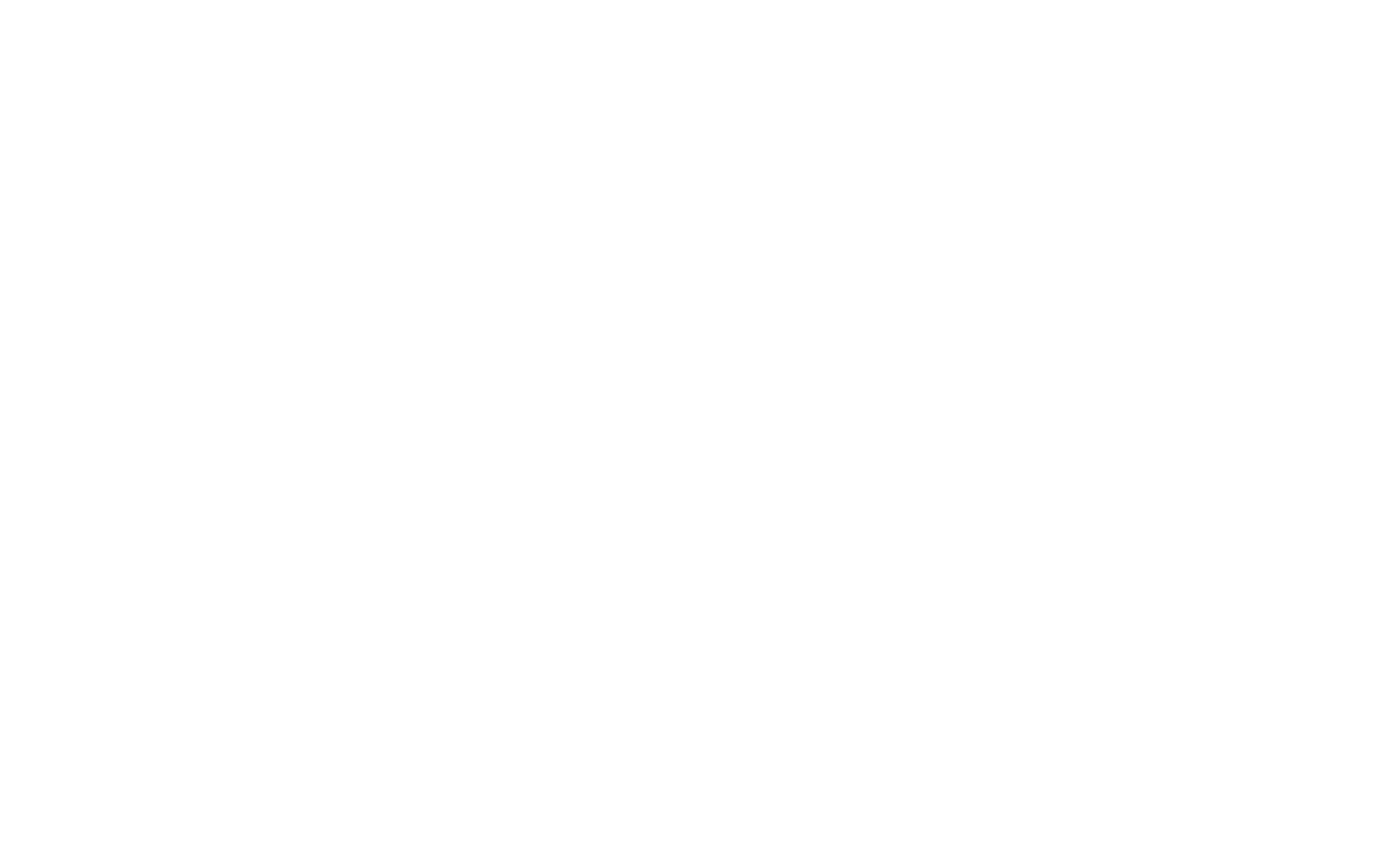
После этого произойдет синхронизация с вашей почтой и все письма отобразятся в разделе «Почта» Битрикс24.
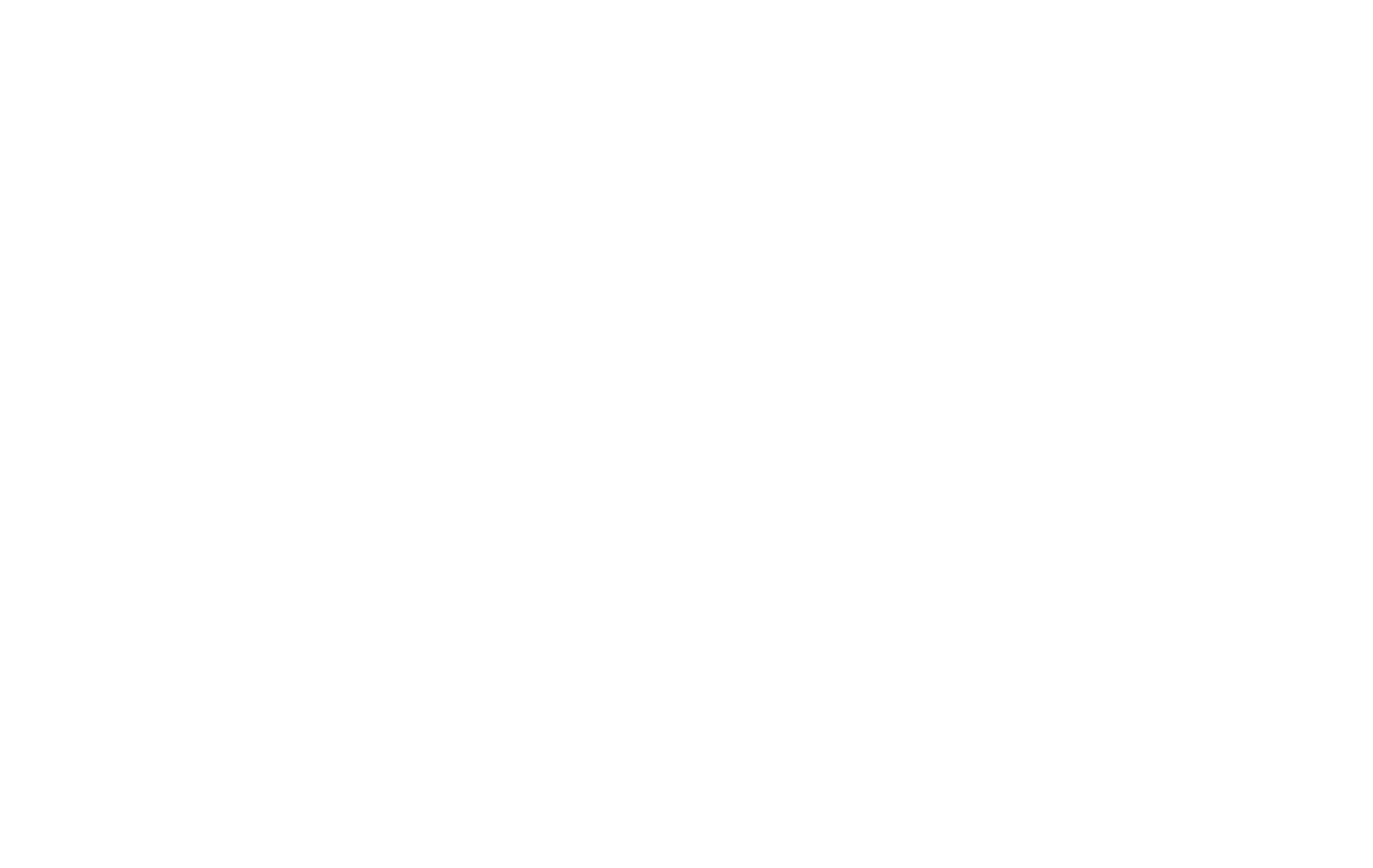
При нажатии на письма открывается полноценный редактор, где реализован функционал «ответить», «ответить всем», «переслать» и т. д. Таким образом существует возможность полноценно использовать почту непосредственно в системе Битрикс24.
Также из письма можно сразу создать различные сущности (задача, лид и т. д.).
Подключить почту возможно в любой версии Битрикс24. Даже если вы в будущем планируете делать переезд с облака на коробку.
Также из письма можно сразу создать различные сущности (задача, лид и т. д.).
Подключить почту возможно в любой версии Битрикс24. Даже если вы в будущем планируете делать переезд с облака на коробку.
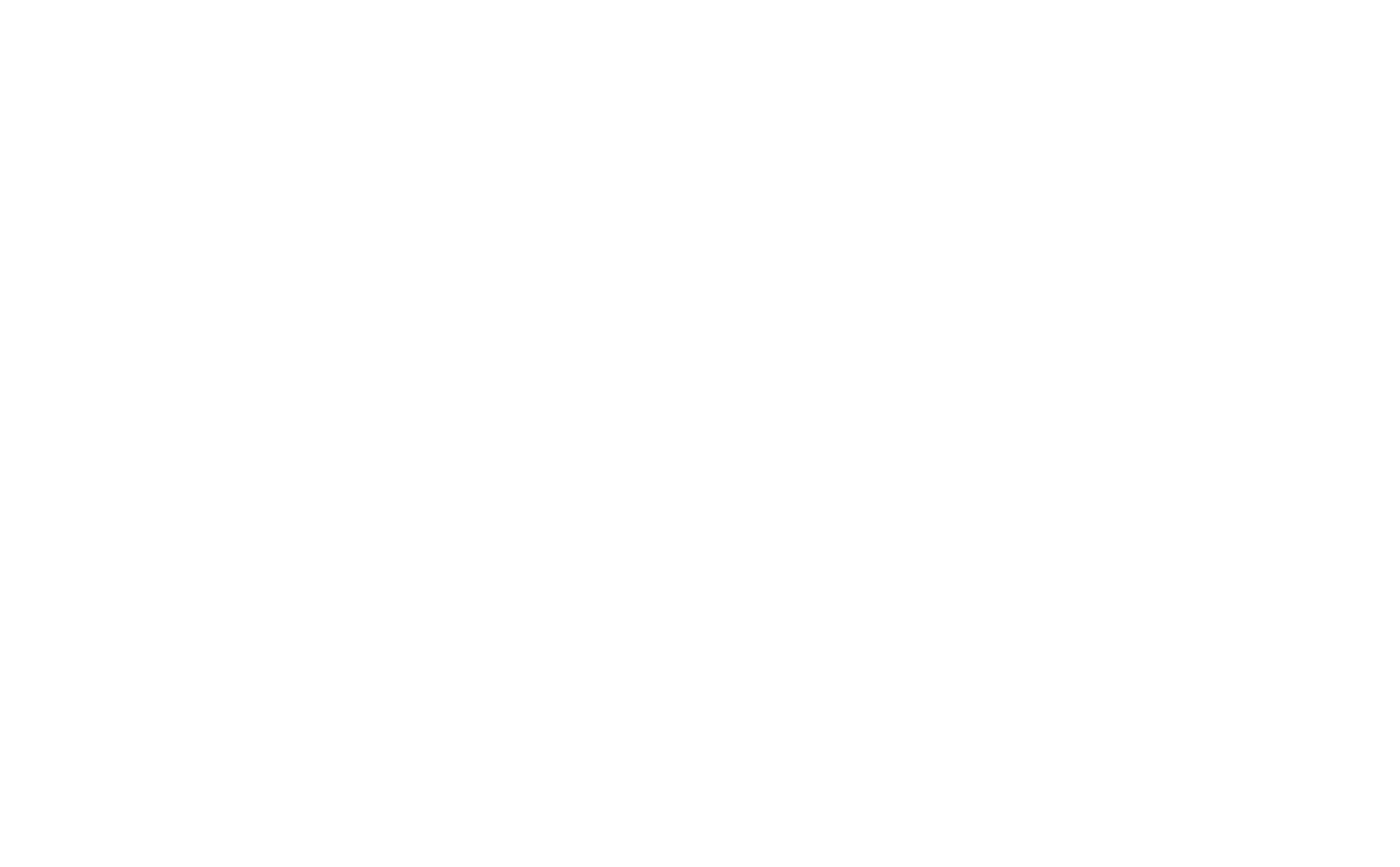
Еще раз напоминаем, что верхнем правом углу есть справка и в зависимости от того в каком разделе вы находитесь вы можете по ней кликнуть и посмотреть ту или иную дополнительную информацию, либо найти ответ на интересующий вас вопрос.
Поделись с коллегами
Есть вопросы по Битрикс24?
Оставляйте заявку или напишите нам онлайн
Как мы настроили CRM Битрикс24
Автоматизировали отдел продаж и маркетинг
Хотите так же?
Получите бесплатный доступ
к инструкциям по настройке Битрикс24
Получите бесплатный доступ
к инструкциям по настройке Битрикс24
Читайте так же: